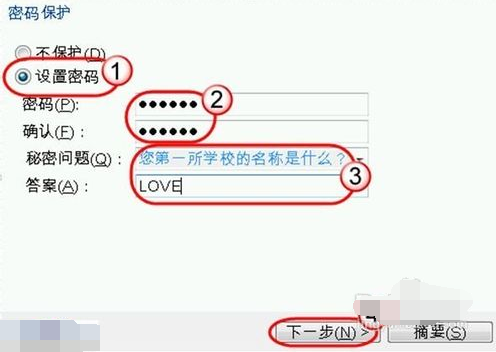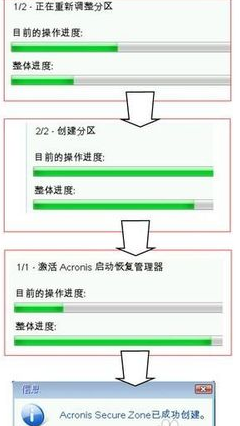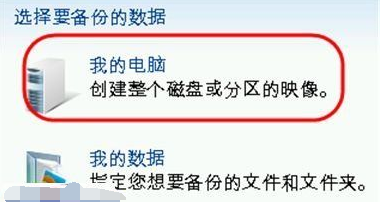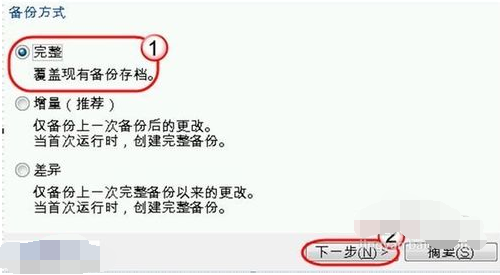小编告诉你f11一键还原
系统出现故障时,遇到无法修复时,f11一键还原是最为简单而且直接的解决方法了,但是有很多网友不会制作f11一键还原,今天小编就来教大家如何制作f11一键还原。
相比于花大量时间去重装系统,f11一键还原就显得省事的多,那怎么制作f11一键还原的功能呢,小编制作过,今天就跟大家聊聊怎么制作吧。
f11一键还原图文教程
首先,创建F11一键备份的系统隐藏分区,使用Acronis True Image专业备份软件完成系统备份数据存放入。
启动ATI,执行“工具→激活Acronis启动恢复管理”命令。
弹出空间分配对话框,选择分配空间的分区,选择最后一个分区,点击“下一步”。
一键还原界面1
选择“激活Acronis启动恢复管理器”,通过左右拖动滑块分配安全分区的大小。
一键还原界面2
选择“设置密码”。两次输入相同的密码,在下面选择“秘密问题”输入对应的“答案”。设置完毕,点击“下一步”。
一键还原界面3
确定无误后,点击“执行”
一键还原界面4
系统正在重新调整分区,完成后,接着创建分区,再然后是“激活Acronis启动恢复管理器”,最后ASZ创建成功。
一键还原界面5
至此ASZ安全区建立并激活,启动电脑时可以用F11进入启动恢复管理器进行备份工作。
电脑启动出现Starting Acronis Loader...提示信息,按下键盘上的F11功能键。
一键还原界面6
选择进入ATI主程序一项
一键还原界面7
输入密码进入ASZ安全区。
一键还原界面8
选择“备份”进行数据备份,备份的数据类型选择“我的电脑”。
一键还原界面9
选择要备份的分区为启动分区C盘。
一键还原界面10
选择“创建新备份存档”类型,通过“浏览”选择备份位置。
一键还原界面11
选择空间为Acronis Secure Zone,然后输入备份文件名,确定。
一键还原界面12
选择“完整”备份方式,以后需要备份系统,可以选择“增量”或“差异”。
一键还原界面13
确认无误后,点击“执行”,就完成f11一键还原功能了
至此,制作f11一键还原功能就已经完成了,本篇教程针对的是台式电脑,如果对哪一步有什么疑问也可以询问小编。
相关文章
- f11一键还原精灵,小编告诉你f11一键还原精灵
- 一键还原怎么用,小编告诉你win7一键还原怎么用
- 一键还原,小编告诉你Windows一键还原
- 系统还原步骤_小编告诉你系统还原操作方法
- 一键还原怎么用,小编告诉你win7一键还原怎么用
- 详解怎么系统还原
- 小编告诉你联想笔记本系统还原
- 一键还原硬盘版,小编告诉你一键ghost硬盘版怎么用
- 一键还原硬盘版,小编告诉你一键ghost硬盘版怎么用
- 小编告诉你笔记本电脑系统还原
- 电脑系统还原,小编告诉你怎么给电脑系统还原
- 联想电脑一键还原,小编告诉你还原系统只需动动手指
- 电脑如何一键还原,小编告诉你电脑怎么还原系统
- 技术编辑教您windows一键还原怎么使用
- 一键还原精灵官网,小编告诉你一键还原精灵怎么用
- 怎么一键还原,小编告诉你怎样还原电脑系统