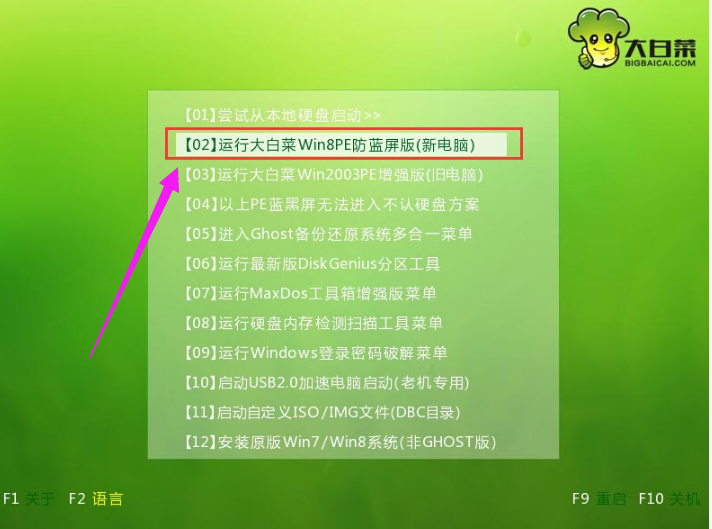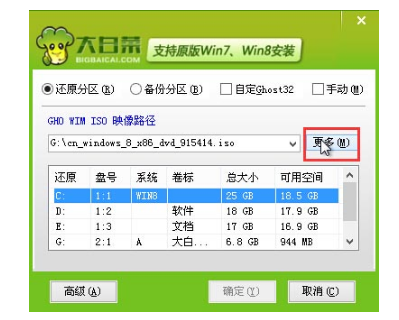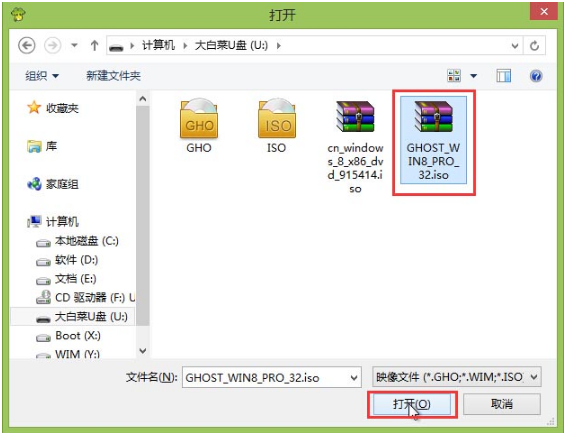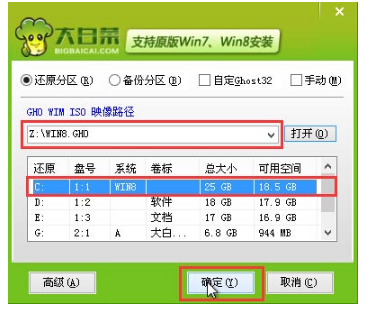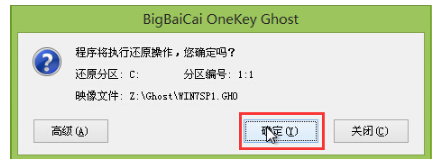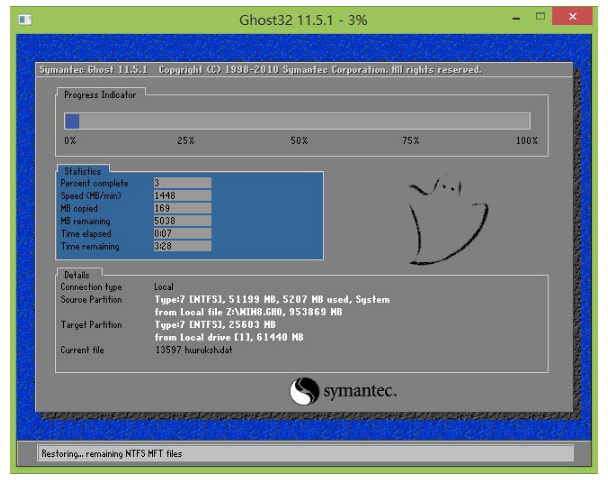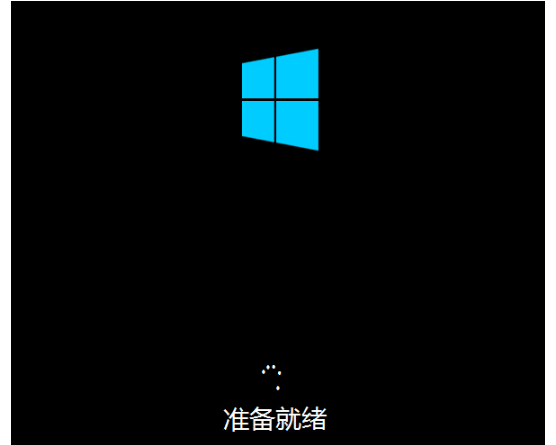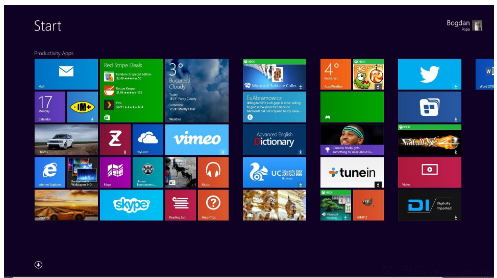怎么重装系统,小编告诉你浏览重装系统方法
使用电脑的时间长了,硬盘里的碎片越来越多,运行的速度越来越慢,而一些电脑清理软件还是比较有限,可能是能力不足又或者权限不够吧,那么有什么办法才能够解决这一现状呢?对,很多用户想到的是使用重装的方法来解决,而一些电脑新手,都不知道该怎么重装系统。下面。小编就来教那些新手怎么重装系统。
现在网上各种重装系统的教程,工具满天飞,如何找到合适可用的方法让人头疼不已,很多教程不全或老旧甚至完全不可用,那么电脑新手怎么才能够找到一个适合自己的安装工具或者教程呢?为此,小编就以win8为例,详细的给大家介绍重装系统的方法。
1、使用大白菜装机版制作一个大白菜u盘启动盘。
2、更改电脑硬盘模式为AHCI
3、下载ghost win8系统镜像包并放入制作好的大白菜u盘启动盘中。
安装系统系统软件图解1
在进入大白菜装机版pe系统桌面后,会自动弹出大白菜PE装机工具窗口,此时点击“浏览(B)”进入下一步操作。
系统系统软件图解2
接着我们打开存放在制作好的大白菜u盘启动盘中的ghost win8系统镜像包,点击“打开(O)”进入下一步操作。
重装系统系统软件图解3
等待装机工具所需要的系统文件之后,在下方磁盘列表中选择一个磁盘分区做为安装系统使用,然后点击“确定(Y)”进入下一步操作。
重装系统软件图解4
在弹出的窗口中,点击“是(Y)”可开始执行安装系统的操作。
重装系统软件图解5
装机工具正将系统文件释放到指定磁盘分区当中,耐心等待系统释放过程结束
重装系统软件图解6
释放过程完成之后,电脑将自动重启,并将继续执行其他相关安装win8系统的安装过程,耐心等待所有安装过程结束即可。
系统系统软件图解7
重装系统软件图解8
以上就是以U盘重装win8系统的方法操作的案例了。
相关文章
- 主编教您电脑怎么做系统
- 小编告诉你升级win10系统
- 教你电脑如何安装系统
- 黑鲨,小编告诉你黑鲨如何安装win7系统
- 如何使用u盘安装win7系统,小编告诉你安装方法
- 细说hp如何安装系统
- 为你解答电脑如何一键安装xp系统
- 韩博士和小白哪个好,小编告诉你韩博士怎么U盘安装win7系统
- linux系统安装,小编告诉你怎样安装Linux系统
- 联想硬盘保护系统,小编告诉你联想硬盘保护系统怎么安装
- 教你如何使用iso文件安装系统
- 如何重新安装系统,小编告诉你如何重装win7系统
- 一键装机,小编告诉你如何只用鼠标安装电脑系统
- 安装系统蓝屏解决最新教程
- 笔者教你如何使用小白一键重装win10系统
- win7在线重装系统方法?小编告诉你使用一键重装装win7系统