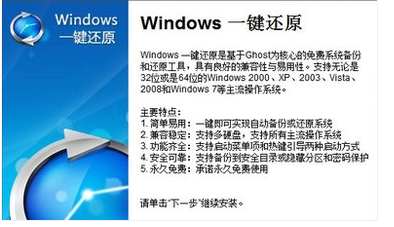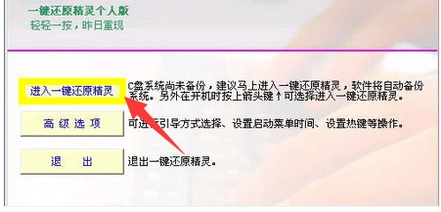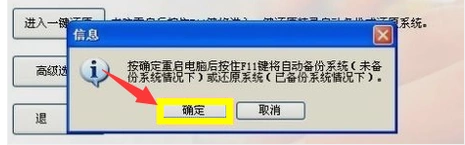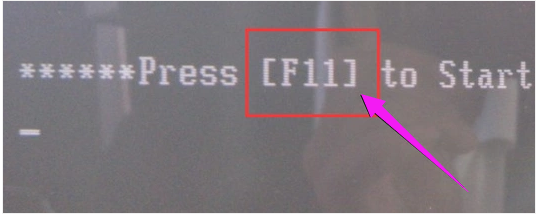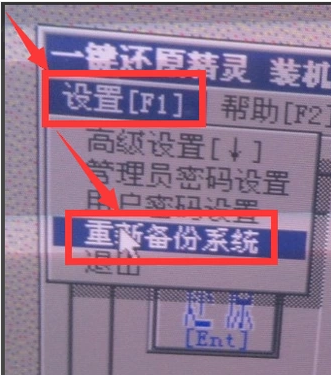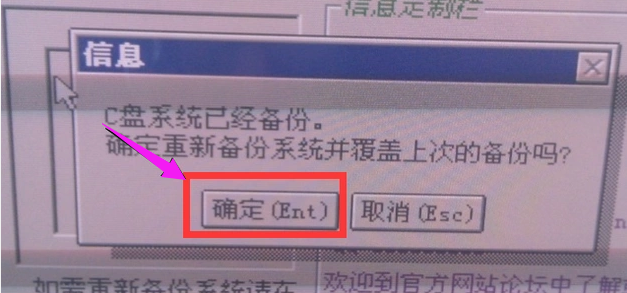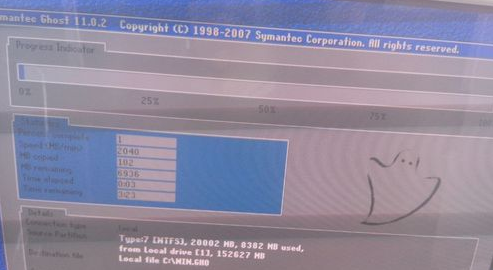一键还原精灵官网,小编告诉你一键还原精灵怎么用
电脑的使用久了,总有一些麻烦来骚扰,或许是小问题,可以很轻易的解决,又或者是比较麻烦的问题,这时,一般的用户会选择重装,但是重装又很多的用户都不太会,那么何不如使用一键还原精灵来解决呢?下面,小编就来教大家如何去操作一键还原精灵。
一键还原精灵的出现,可以说大大的帮助了电脑小白的使用效率,解决烦恼,因为它是一款傻瓜式的系统备份和还原工具。也因此深受广大用户的喜爱,不过有用户还是不太知道一键还原精灵的使用方法。为此,小编就给大家带来了一键还原精灵的使用教程。
一键还原精灵怎么用
一键系统软件图解1
然后点击【进入一键还原】
一键系统软件图解2
然后就会自动弹出一个窗口,点击【确定】来继续下一步。
还原精灵系统软件图解3
然后电脑就会自动重启,当出现以下如图的一行英文时就按‘F11’。
一键还原系统软件图解4
然后就按Esc退出下面自动弹出的这个界面。
一键还原系统软件图解5
接着点击【设置】,然后进入后点击选择【重新备份系统】
还原系统系统软件图解6
由于以前的系统是备份过的,所以就会出现以下这样的窗口,点击【确定】
一键系统软件图解7
开始重新备份系统了,备份完系统后,电脑就会重新启动了。下一次电脑出现系统方面的故障后,进行一键还原就可以了。
还原精灵系统软件图解8
关于一键还原精灵的使用,小编就跟大家唠嗑到这了,更多精彩教程尽在“小白一键重装”官网。
相关文章
- 怎么一键还原,小编告诉你怎样还原电脑系统
- 如何一键还原系统,小编告诉你联想笔记本如何一键还原系统
- 老毛桃一键还原,小编告诉你电脑如何使用老毛桃一键还原
- 一键修复,小编告诉你电脑怎么一键还原系统
- 如何一键还原,小编告诉你win8如何一键还原系统
- 小编详解老毛桃一键还原教程
- 小编告诉你电脑的一键还原系统
- 联想笔记本一键还原,小编告诉你怎么使用联想电脑一键恢复
- 联想一键还原怎么用,小编告诉你联想笔记本怎么一键还原
- 华为笔记本一键还原怎么使用
- 电脑系统如何一键还原,小编告诉你电脑系统一键还原的操作
- 电脑系统一键还原,小编告诉你电脑系统怎么一键还原
- 详解怎么系统还原
- 展示win10电脑一键还原教程
- 深度一键还原,小编告诉你深度一键还原怎么用
- onekey一键还原,小编告诉你onekey一键还原怎么使用