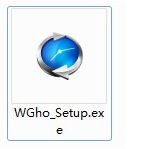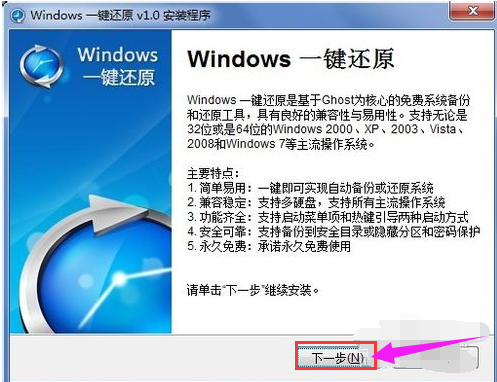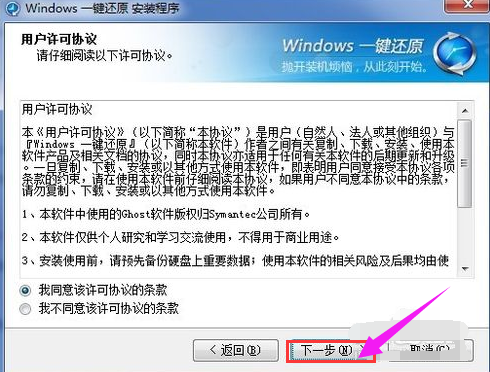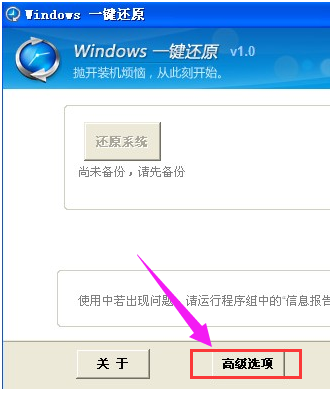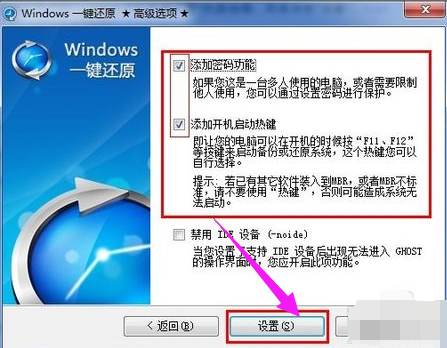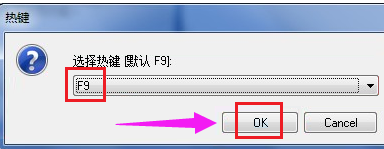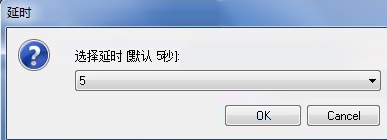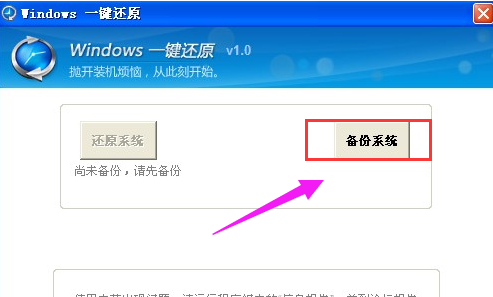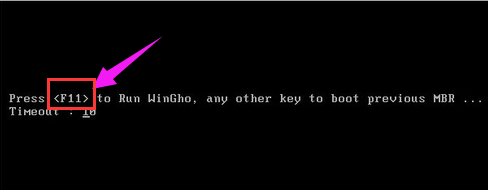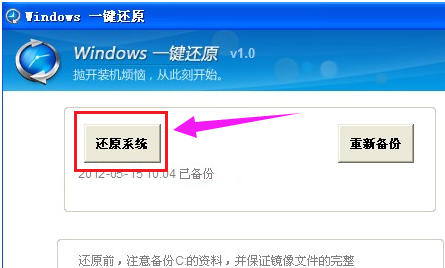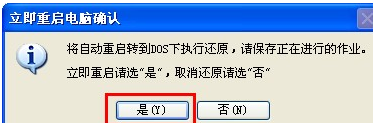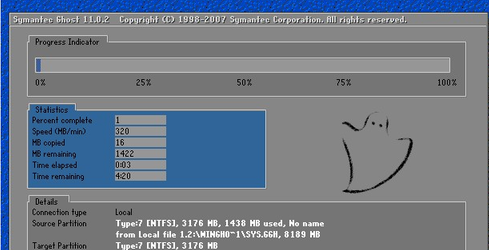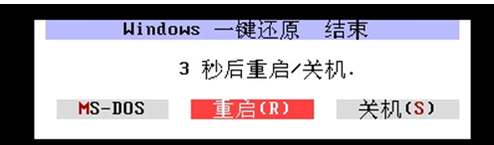一键还原怎么用,小编告诉你win7一键还原怎么用
电脑已经在我们的工作中,生活上成为了一种常态用品,给我们带来极大方便的同时,也会给我们带来一定的麻烦,例如电脑死机,没法运行时,我们一般都会重装系统,或者请他人重装,其实我们还有更好的办法可以去解决,那就是一键还原,不懂的用户可以来看看小编为大家编辑的一键还原教程。
还原系统软件图解1
第一个界面中点击“下一步”
系统还原系统软件图解2
选择“我同意该许可协议的条款”,并点击“下一步”
一键还原系统软件图解3
安装完成后,在桌面和开始菜单将建立程序的快捷方式
win7系统软件图解4
首先,打开软件主界面,点击“高级选项”按钮
win7系统软件图解5
配置向导将进入“高级选项”界面,勾选“添加密码功能”和“添加开机热键设置”两个复选框,然后点击“设置”
系统还原系统软件图解6
选择了“使用密码功能”,所以单击“设置”按钮后会弹出要求输入密码的提示框,在输入密码后单击“OK”按钮。
系统还原系统软件图解7
再次弹出确认密码的提示框,再次输入相同的密码确认后单击“OK”按钮
系统还原系统软件图解8
由于上面我们勾选了“添加开机热键”,所以此时会弹出选择热键的对话框,用默认的即可,单击“OK”按钮
还原系统软件图解9
弹出设置开机延时的对话框,单击“OK”按钮弹出“热键设置结束”的对话框完成设置。
一键还原系统软件图解10
打开一键还原软件,在主界面中点击“备份系统”按钮
还原系统软件图解11
弹出“立即重启电脑确认”的对话框,直接单击“是”
一键还原系统软件图解12
将重启电脑并自动进入GHOST备份程序备份系统,备份完成后将自动重启。
也可以在启动电脑时在刚开机显示按快捷键进入一键还原的界面时按F11键
同样会自动进行GHOST备份
还原系统软件图解13
也可以开机启动的时候,显示启动菜单项并倒计时等候5秒时,选择“Windows一键还原”项
选择“Windows一键还原”菜单项后,并按回车键确认,进入GHOST程序开始GHOST备份;
按F11键即可自动进入系统还原
一键还原系统软件图解14
也可以在windows系统中,启动一键还原软件,在主界面中单击“还原系统”
一键还原系统软件图解15
弹出“立即重启电脑确认”的对话框,单击“是”按钮
win7系统软件图解16
电脑将重启并自动进入GHOST系统还原
系统还原系统软件图解17
一键还原完毕后,还会弹出一键还原结束的窗口
点击“重启”或稍等一会电脑会自动重启。
以上就是win7一键还原的操作了。