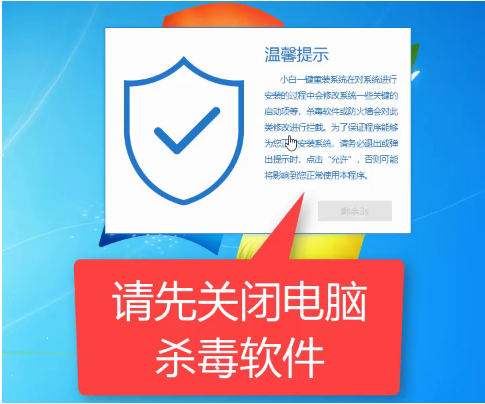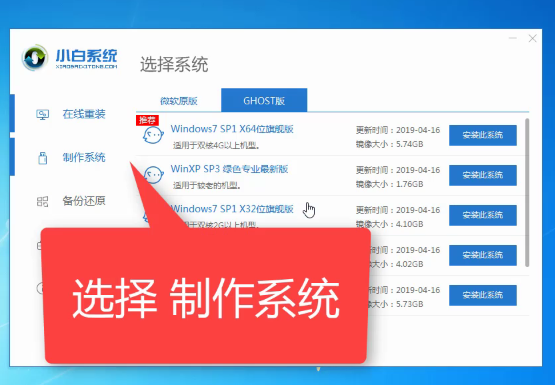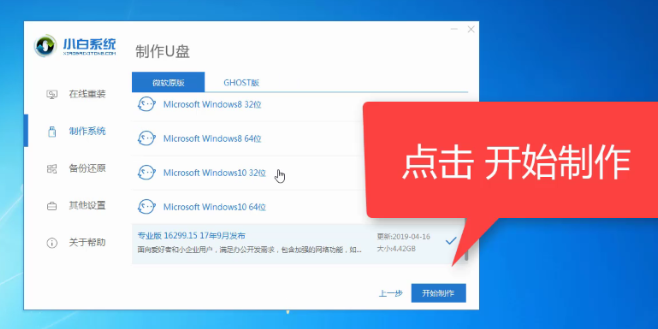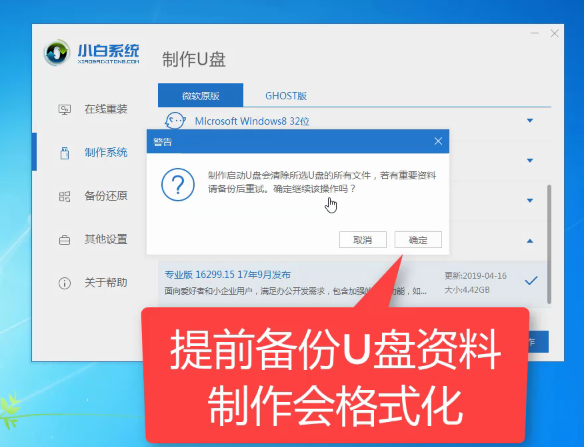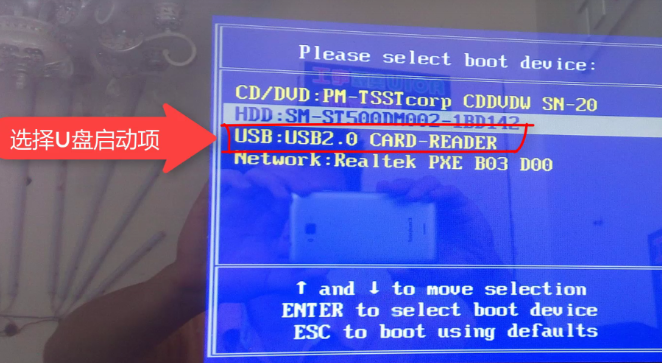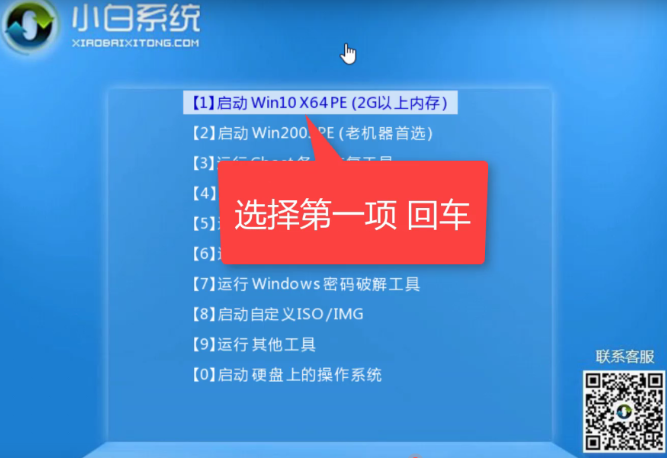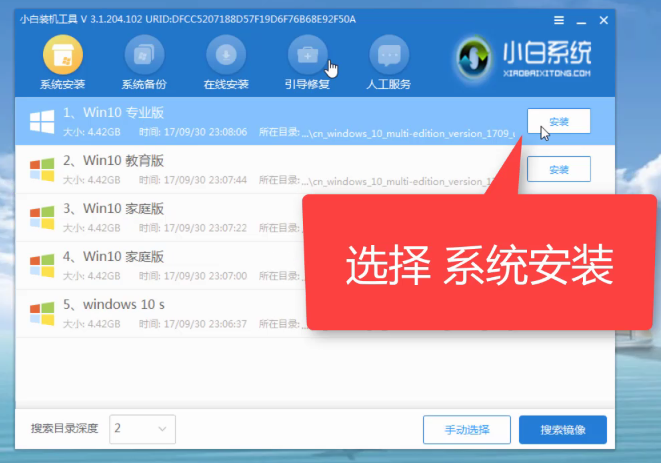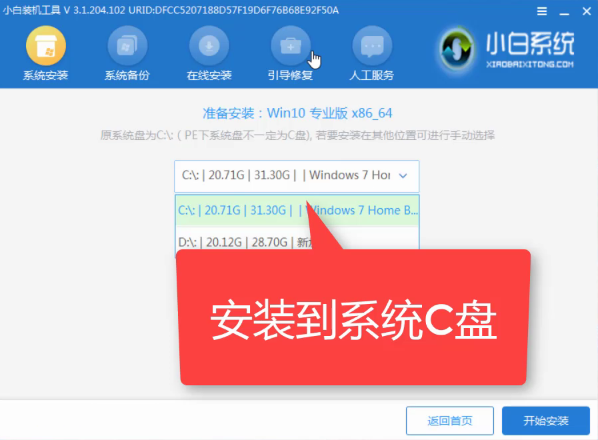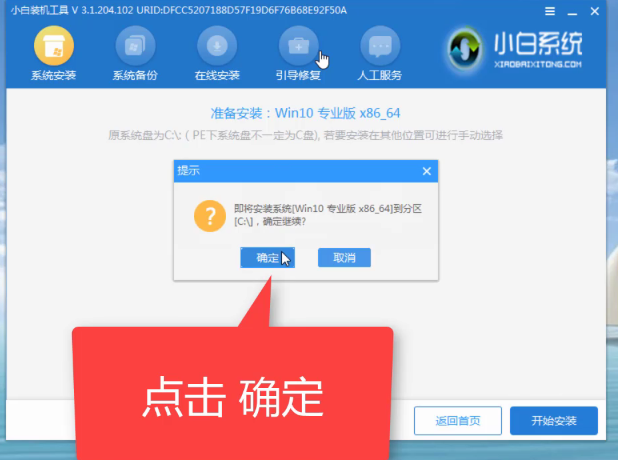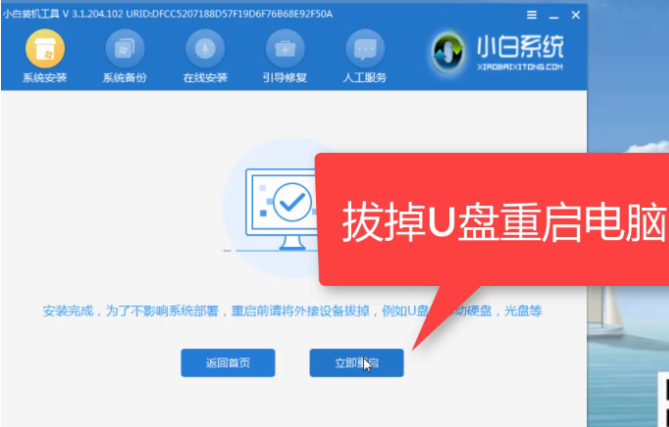新电脑怎么装系统
电脑是我们现在社会不可或缺的重要工具,它分为硬件系统和软件系统,有些朋友自己组装电脑后不知如何操作。下面,我就给大家介绍一下新电脑怎么装系统,有需要就一起来了解一下吧
近来有不少网友询问新电脑装系统的方法,新电脑没有系统,没有驱动,没有网络,这对于小白朋友来说装系统就有点难度了。对此,我给大家整理了新电脑重装系统的图文教程,赶紧来瞧瞧吧
电脑电脑图解1
相关教程
U盘ISO模式装系统
1、小白一键重装系统软件,官网下载地址:http://www.xiaobaixitong.com/
2、大于10G的U盘一个(最好是空U盘)
3、正常上网的电脑一台
新电脑装系统详细步骤:
1、将U盘插入可以上网的那台电脑,打开下载好的小白一键重装系统软件
新电脑装系统电脑图解2
2、左侧栏目点击制作系统
电脑电脑图解3
3、直接点击开始制作
新电脑装系统电脑图解4
4、选择需要安装的系统,点击开始制作
新电脑装系统电脑图解5
5、出现格式化U盘提示窗口,注意备份重要数据,点击确定
新电脑如何装系统电脑图解6
6、等待U盘启动盘制作完成后会出现成功的提示,点击取消
新电脑装系统电脑图解7
7、然后我们点击快捷键大全,找到对应的新电脑启动热键,将其记下。完成后拔出U盘
新电脑装系统电脑图解8
系统电脑图解9
9、进入小白系统PE选择界面,选择第一项,回车。(遇到不懂的问题可以扫描下方的二维码寻找技术人员的帮助)
新电脑装系统电脑图解10
10、等待PE桌面加载完成后自动弹出小白装机工具,选择需要安装的系统镜像,点击安装
新电脑装系统电脑图解11
11、将其安装到系统盘C盘,然后点击左下角的开始安装
新电脑装系统电脑图解12
12、点击提示窗口中的确定
电脑电脑图解13
13、安装完成后,拔掉U盘,点击立即重启
新电脑如何装系统电脑图解14
14、之后进入系统桌面就可以正常使用啦
新电脑装系统电脑图解15