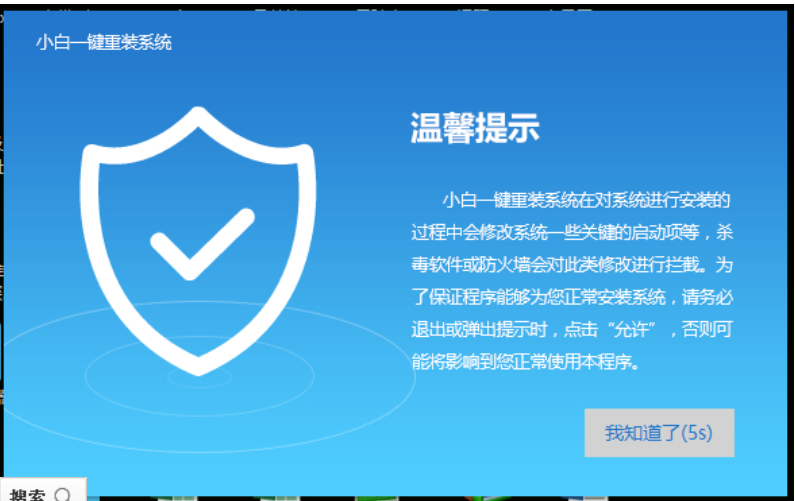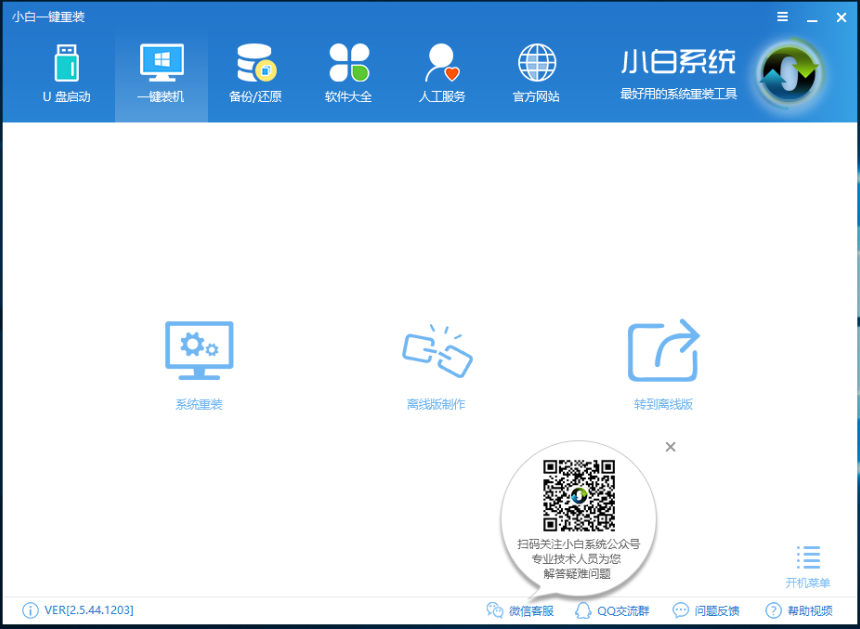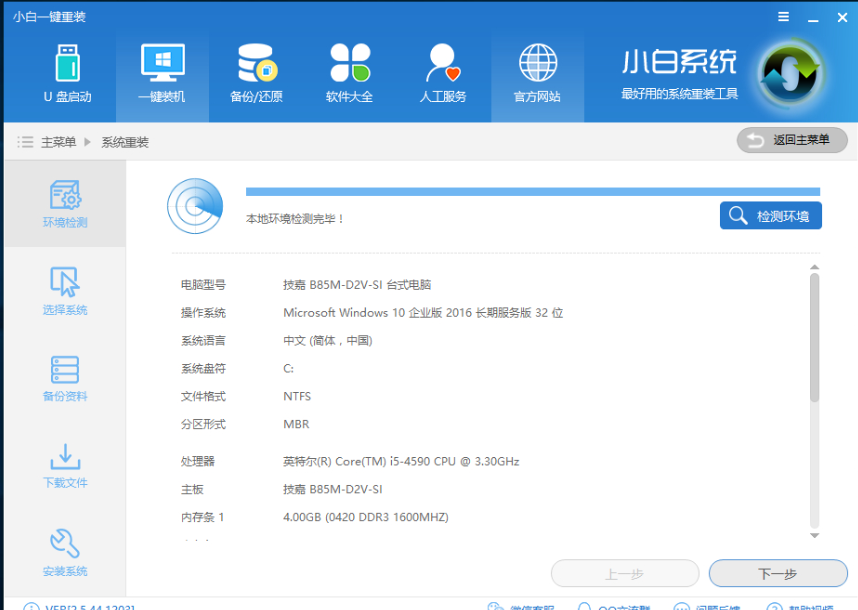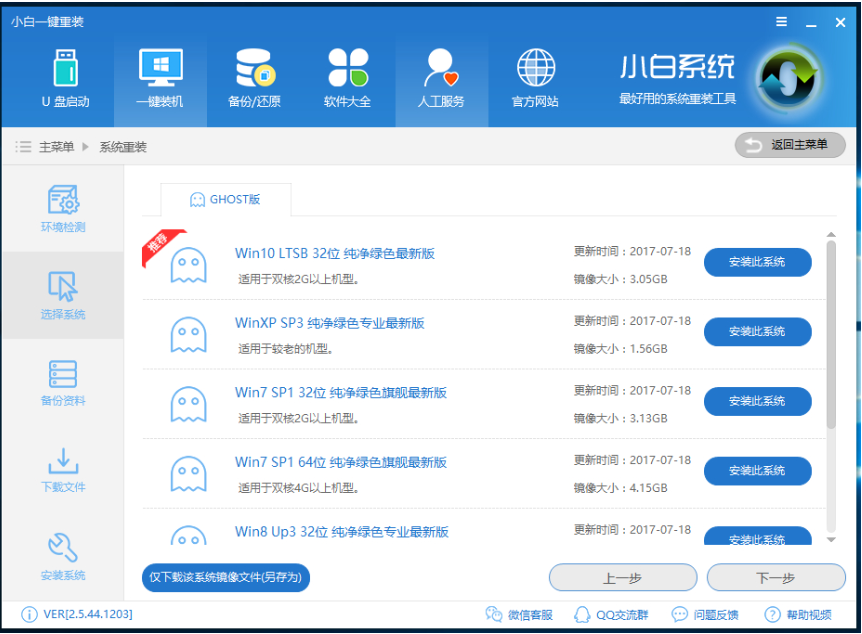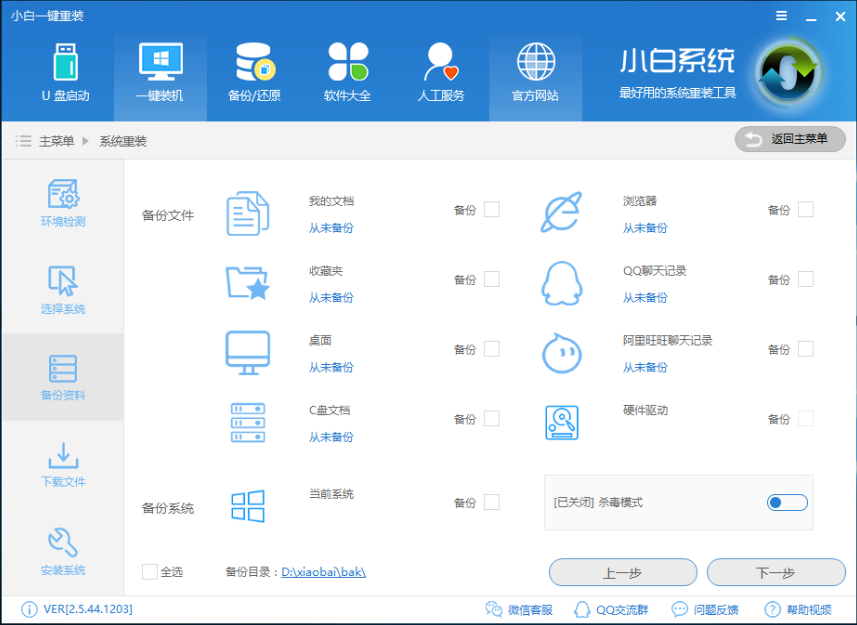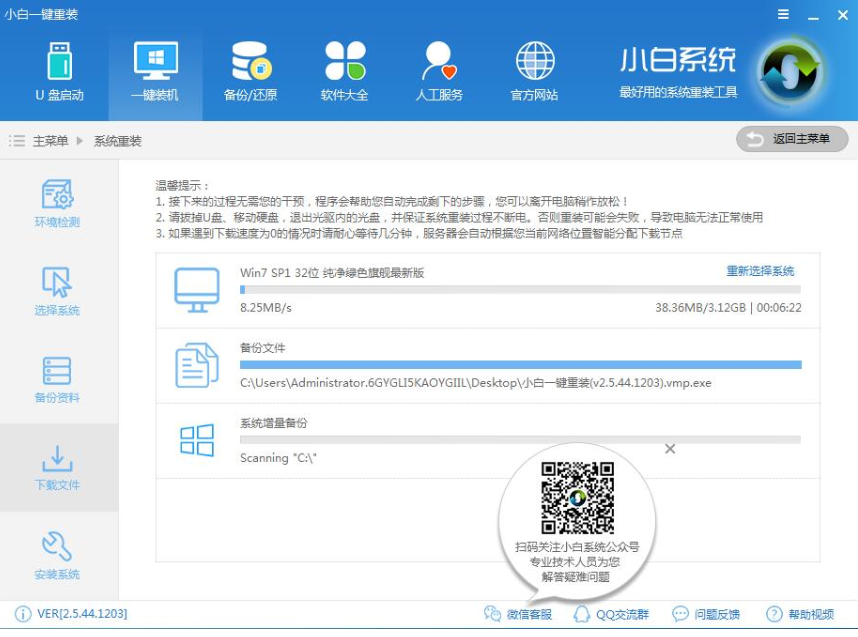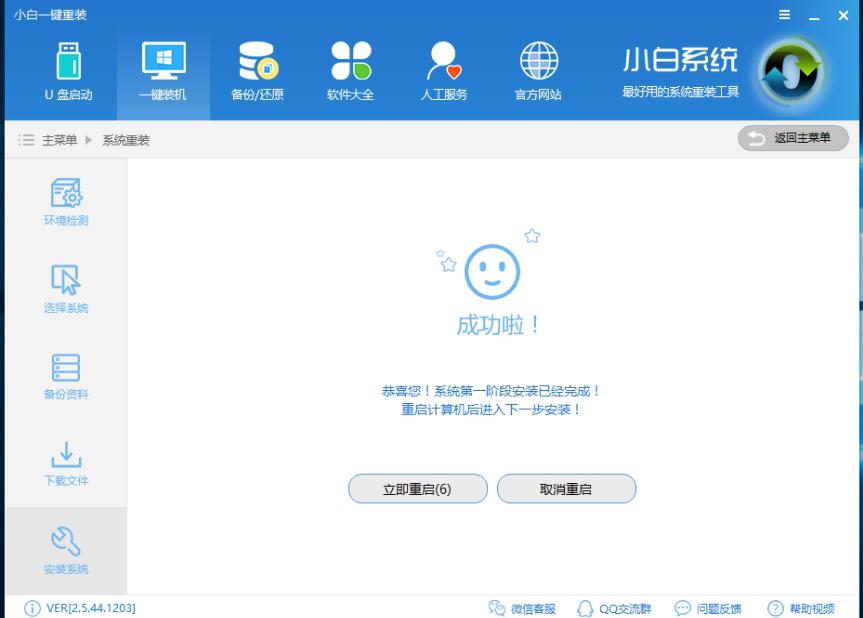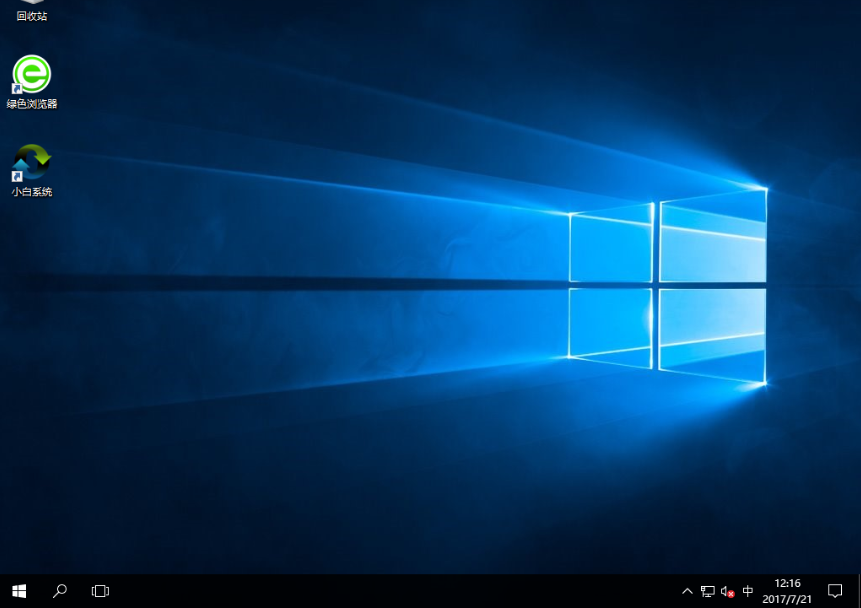笔者教你如何使用小白一键重装win10系统
相信小伙伴们对小白一键重装工具都会感到而陌生吧,它能在电脑正常进入系统联网时重装各类系统,要是系统崩溃不能进去时就只能通过媒介重装系统了,而小白是专门为方便大家装机的工具,当然也支持U盘启动盘的制作,今天小编就来给大家说说使用小白一键重装工具做系统的方法。
工具:小白一键重装系统(www.xiaobaixitong.com)
小白一键重装系统win10步骤:
1、下载小白一键重装系统,在打开之前先退出杀毒软件,避免杀毒软件阻拦操作步骤。
小白一键重装win10系统软件图解1
2、打开小白一键重装系统,点击【一键装机】,在这里,小编选择【系统新装】,如下图所示:
win10系统软件图解2
3、小白会优先检测本地环境是否符合装机条件,检测完毕后点击下一步,如下图所示:
小白一键重装系统系统软件图解3
4、接着我们进入了【选择系统】画面,然后点击【安装此系统】,如下图所示:
小白一键重装系统软件图解4
5、在第三步【备份资料】里,我们不仅可以“备份文件”,还可以“备份系统”,大家可以根据自己实际需求进行选择,完成后点击下一步。
小白一键重装win10系统软件图解5
6、第四步我们将会下载系统并对资料进行备份。
小白一键重装系统软件图解6
7、系统下载完成后,小白将会校验系统文件MD5值,完成后会自动重启进行系统重装。
小白一键重装系统软件图解7
8、重启完成后点击选择“windows PE 64位”进入安装
小白一键重装系统系统软件图解8
9、下图为安装进度条,读完后部署安装。
小白一键重装系统软件图解9
小白一键重装系统软件图解10
10、重装win10完成,进入win10桌面。
小白一键重装系统软件图解11
上面介绍了小白一键重装系统win10的详细步骤,相信用户对电脑如何重装win10系统有了深入的认知,赶快给自己换上win10,体验快速与流畅吧。
相关文章
- 小白一键win7升级win10安装教程
- 一键升级win10最新教程
- win10一键安装图文教程
- 告诉你一键重装win10系统方法
- 几步教你系统之家一键重装系统win10的方法
- 荣耀电脑下载与安装win10iso镜像系统详细教程
- 用一键重装搞定win10 2004怎么更新
- 一键装机工具如何重装win10
- 新机装系统win10,小编告诉你如何给新机装win10系统
- 主编教您win10如何重置系统
- 一键清理系统垃圾 bat,小编告诉你win10一键清理系统垃圾文件
- 展示win10电脑一键还原教程
- 傻瓜式一键安装win10安装教程
- win8怎么升级win10
- 一键装win10系统安装教程
- 如何远程系统重装