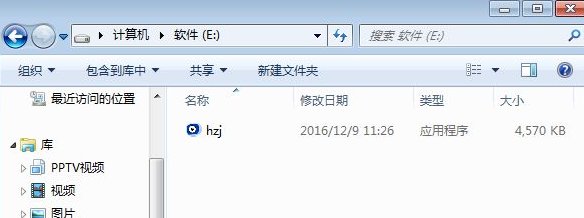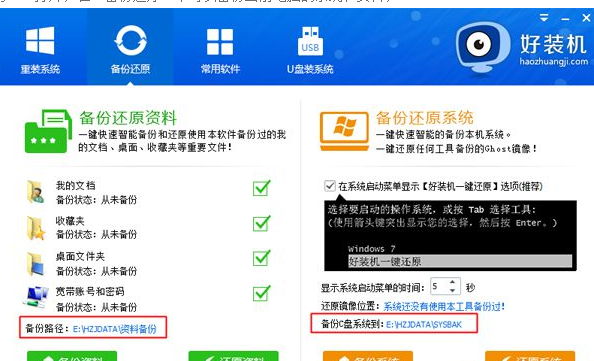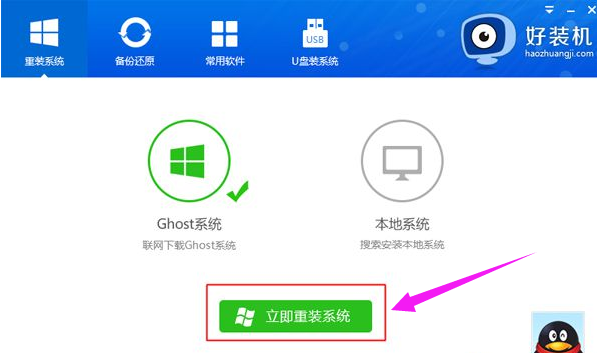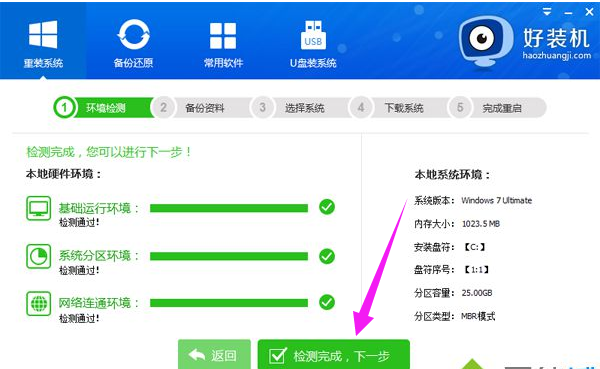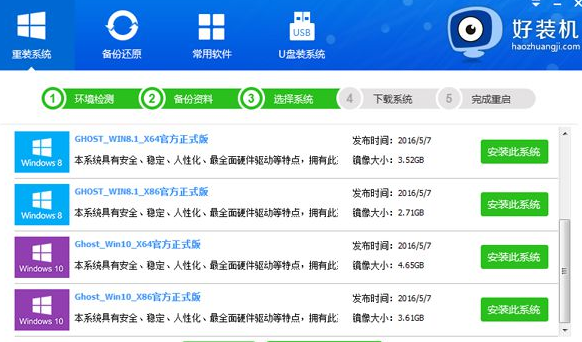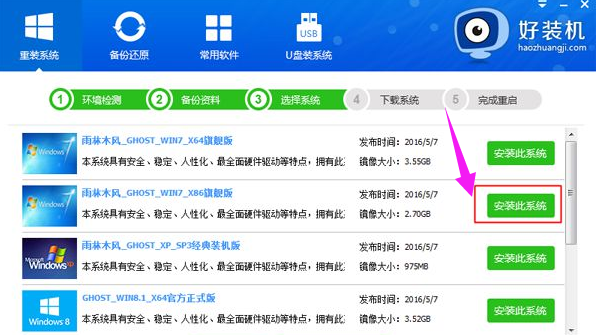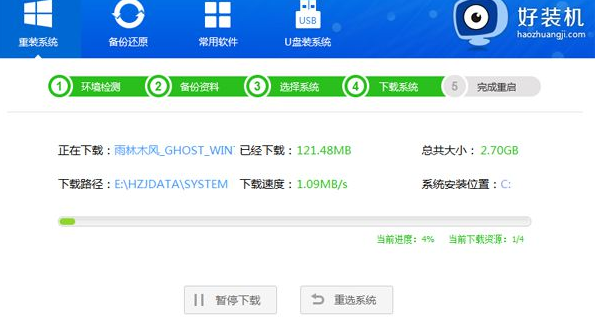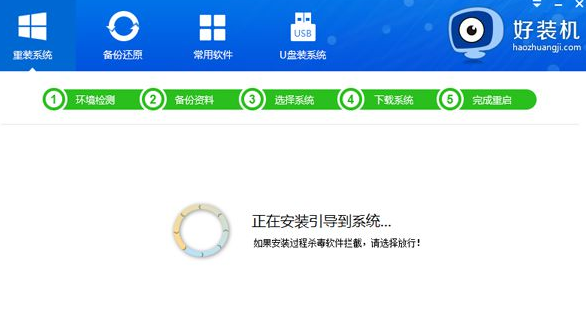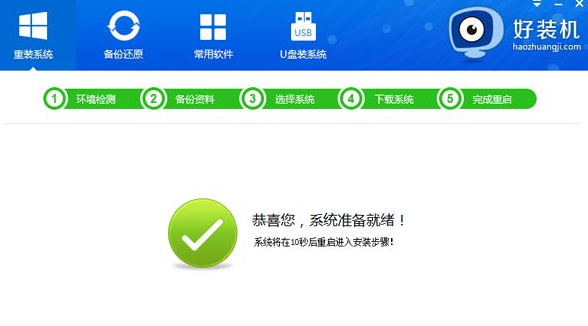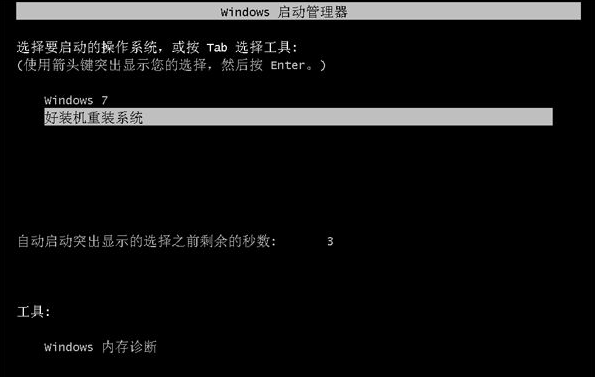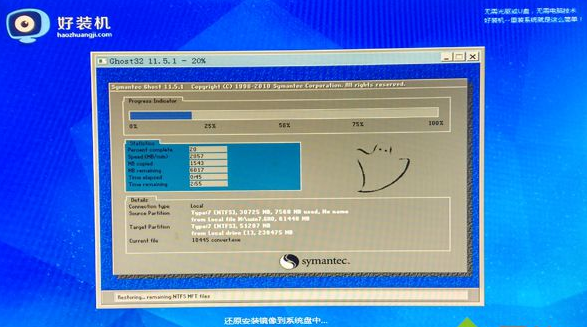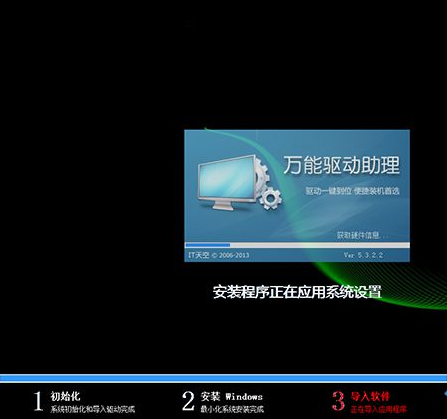如何重新安装系统,小编告诉你如何重装win7系统
在工作中,学习上因为电脑的存在而大大提高了效率,其中支配着电脑使用的要素之一就是电脑系统,windows系统是电脑必要的条件。不过,也有用户遇到需要重装win7系统的情况,那么该怎么去操作?下面,小编就来跟大家讲解重装win7系统的操作方法了。
当然还有一些朋友是电脑爱好者,有时为了优化电脑系统而进行重装。Win7系统作为比较经典的一个系统,同时也是如今也拥有大批用户的系统,所以经常会有用户想要重装,那么小编接下来就为大家介绍一下如何重装win7系统吧。
如何重装win7系统
安装系统系统软件图解1
双击hzj.exe打开,在“备份还原”中可以备份当前电脑的系统和资料
重新安装系统软件图解2
在“重装系统”页面,选择【Ghost系统】,点击【立即重装系统】,如果本地有ghost系统iso镜像,选择【本地系统】
安装系统系统软件图解3
首先进行安装环境检测,如果检测不通过,就不能用此方法快速安装,检测完成后,点击下一步
win7系统软件图解4
勾选需要备份的项目,点击【备份资料进行下一步】
win7系统软件图解5
接着选择要安装的操作系统,一般情况下单核处理器选择XP,小于1G内存选择xp,4G内存以下建议选择win7 32位,4G内存以上建议选择win7 64位
win7系统软件图解6
选择在线装win7系统,点击【安装此系统】
重新安装系统软件图解7
在这个界面中执行在线下载win7系统镜像的过程,下载时间根据网速的快慢而有所不同
重装系统系统软件图解8
系统镜像下载完成后,在线安装工具会自动给电脑安装引导项
win7系统软件图解9
引导文件安装完成后,提示系统准备就绪,10秒后就会自动重启
重装系统系统软件图解10
电脑重启后,启动界面出现【好装机重装系统】引导项,默认自动选择这个进入
安装系统系统软件图解11
启动进入好装机在线安装界面,开始在线装win7系统,
重装系统系统软件图解12
完成后电脑会重启进入到这个界面,执行系统组件、驱动安装和配置过程
重装系统系统软件图解13
重启进入全新系统桌面,一键快速安装系统过程结束。
安装系统系统软件图解14
以上就是重装win7系统的操作方法了。
相关文章
- 一键装机,小编告诉你如何只用鼠标安装电脑系统
- 安装系统蓝屏解决最新教程
- 小编告诉你系统之家重装win7系统
- 笔记本电脑如何重装系统,小编告诉你笔记本电脑如何重装win7系统
- 系统之家一键重装win7旗舰版系统图文教程
- 最全面怎么给电脑重装win7系统
- 解答win7一键重装系统
- 技术编辑教您win7重装系统教程
- 处理一键装机win7系统教程
- win7一键重装系统,小编告诉你win7怎么一键重装系统
- 电脑一键还原,小编告诉你win7电脑如何一键还原
- 一键ghost,小编告诉你使用一键ghost怎么重装win7系统
- 小编告诉你如何用系统之家一键系统重装大师
- 华硕笔记本官网,小编告诉你华硕电脑怎么重装系统
- 讲解如何给电脑重装系统
- 电脑城系统一键重装方法