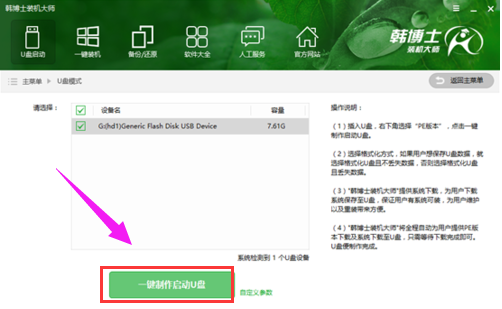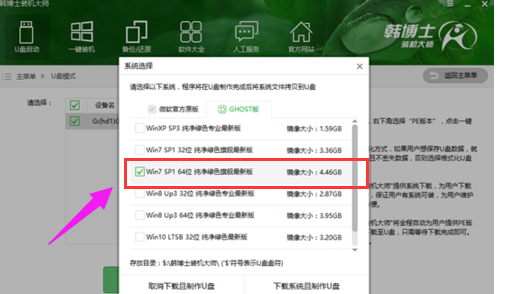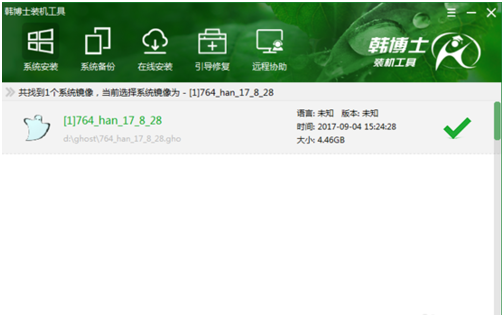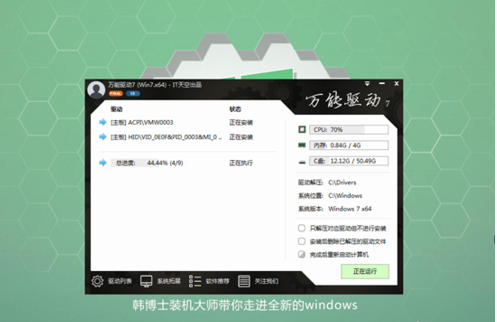韩博士和小白哪个好,小编告诉你韩博士怎么U盘安装win7系统
系统是电脑正常运行必备的运行环境,如果系统出现了问题,就需要重装系统,虽然重装系统方法有很多,多数用户还是希望越简单越好,那么用户在使用电脑时,如果想要使用U盘重装win7系统,该怎么操作呢?下面,小编就给大家说说韩博士U盘安装win7系统的操作了。
win7是微软的一个经典之作,即使现在已经推出了win10,win7仍然拥有庞大的使用者。其实可以使用制作U盘启动盘,这方便快捷地安装系统。就算安装过程中出现问题,也可以再次进行安装。对于想要装机的让来说很是方便。不过不少人并不懂得如何将U盘制作为启动盘,下面,小编就给大家讲解韩博士U盘安装win7系统的操作方法了。
韩博士怎么U盘安装win7系统
安装系统系统软件图解1
在U盘模式中,勾选需要制作为启动盘的U盘,点击右下角的PE版本,可以选择制作U盘所搭载的PE。
win7系统软件图解2
推荐功能全面的高级版。然后点击“一键制作启动U盘”。
U盘安装系统软件图解3
如果U盘内有重要数据,可以选择“格式化U盘且不丢失数据”。
这样一来在U盘启动盘制作完成后,会将原本的数据还原到U盘中。
韩博士系统软件图解4
韩博士在制作U盘启动盘的同时提供了系统下载,可以顺便勾选你需要的系统,
这里选择win7 64位系统,然后点击“选择”。
韩博士系统软件图解5
接下来韩博士装机大师就会下载系统并制作成U盘启动盘。
制作成功后,重启电脑,并通过U盘启动快捷键设置U盘为第一启动项,进入到PE系统。
韩博士系统软件图解6
进入到PE系统后,勾选U盘内的系统,选择所要安装的分区,点击安装系统进行安装。
安装完成后记得拔掉U盘,然后再进行重启电脑。
韩博士系统软件图解7
重启电脑后会进行系统部署,并安装系统所需的驱动。
韩博士系统软件图解8
系统部署完成即可进入到系统中,体验全新的win7系统。
win7系统软件图解9
以上就是韩博士U盘安装win7系统的操作了。
相关文章
- linux系统安装,小编告诉你怎样安装Linux系统
- 联想硬盘保护系统,小编告诉你联想硬盘保护系统怎么安装
- 教你如何使用iso文件安装系统
- 如何重新安装系统,小编告诉你如何重装win7系统
- 一键装机,小编告诉你如何只用鼠标安装电脑系统
- 安装系统蓝屏解决最新教程
- 一键备份系统,小编告诉你Win7怎么一键备份电脑系统
- 小编告诉你系统之家win7一键重装系统
- 一键安装win7,小编告诉你小马一键重装win7的方法
- 一键还原怎么用,小编告诉你win7一键还原怎么用
- 展示技嘉电脑如何重装win7
- 小白一键重装,小编告诉你怎么使用小白一键重装win7
- 小编告诉你一键重装系统win7
- 如何重装系统win7,小编告诉你win7系统怎么重装
- 重装系统win7旗舰版