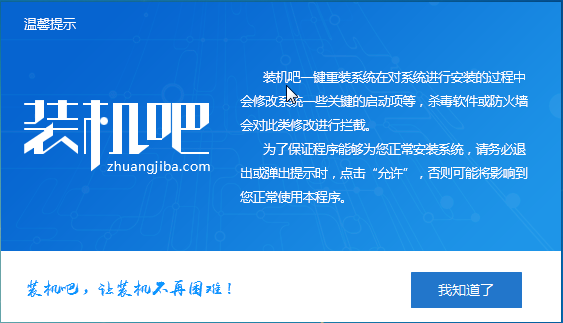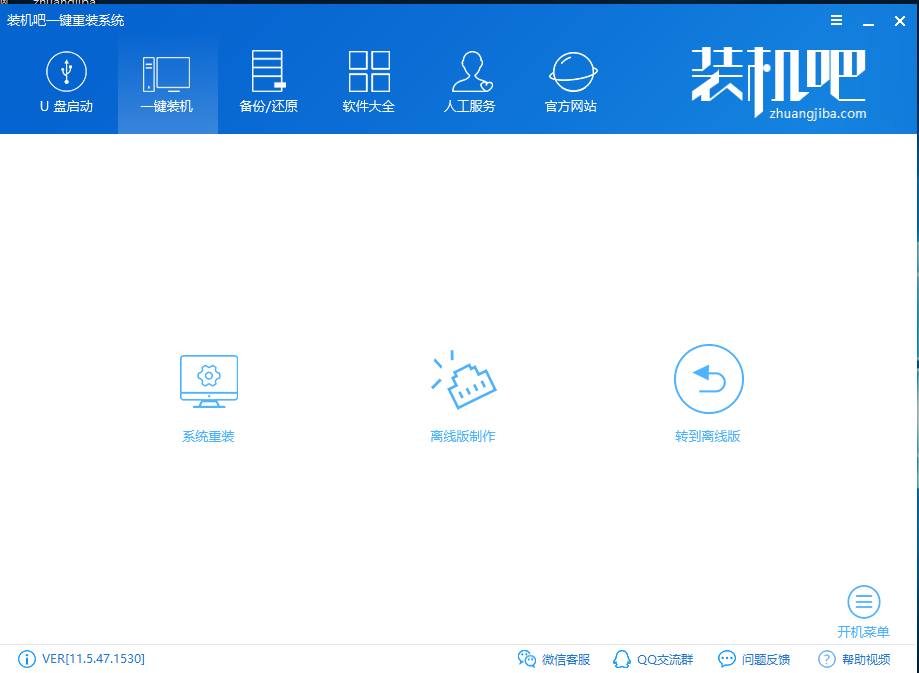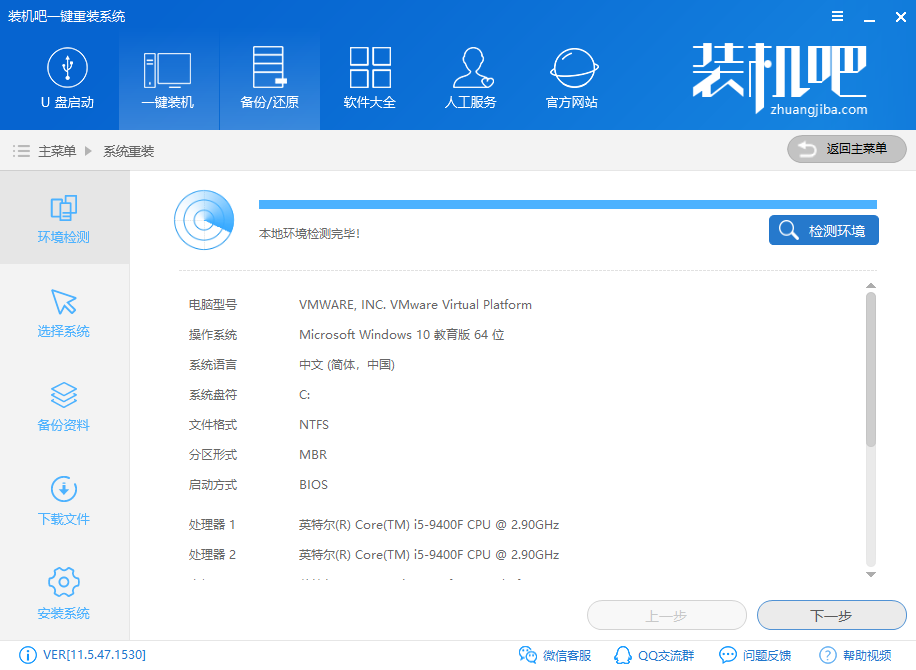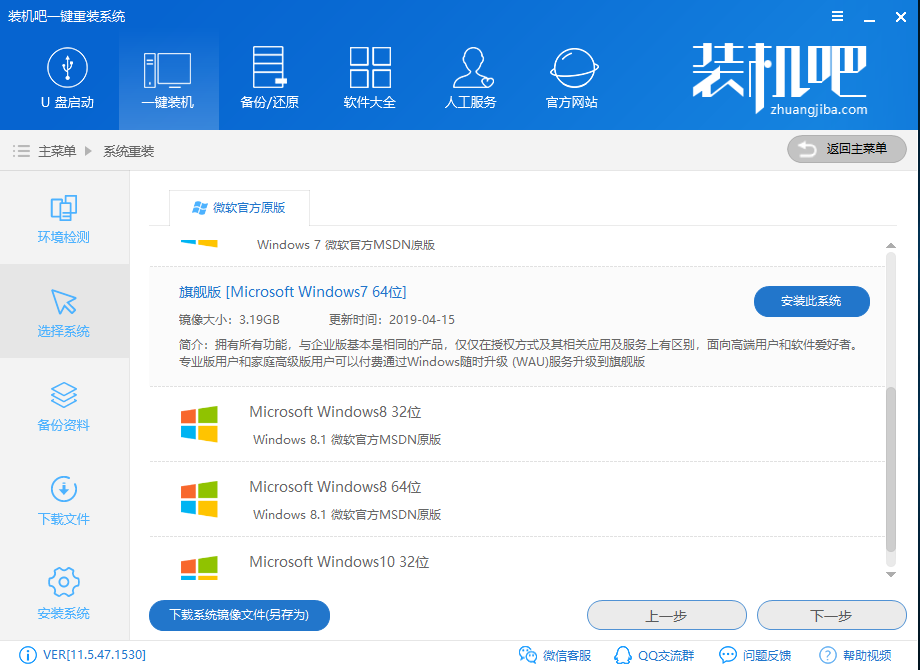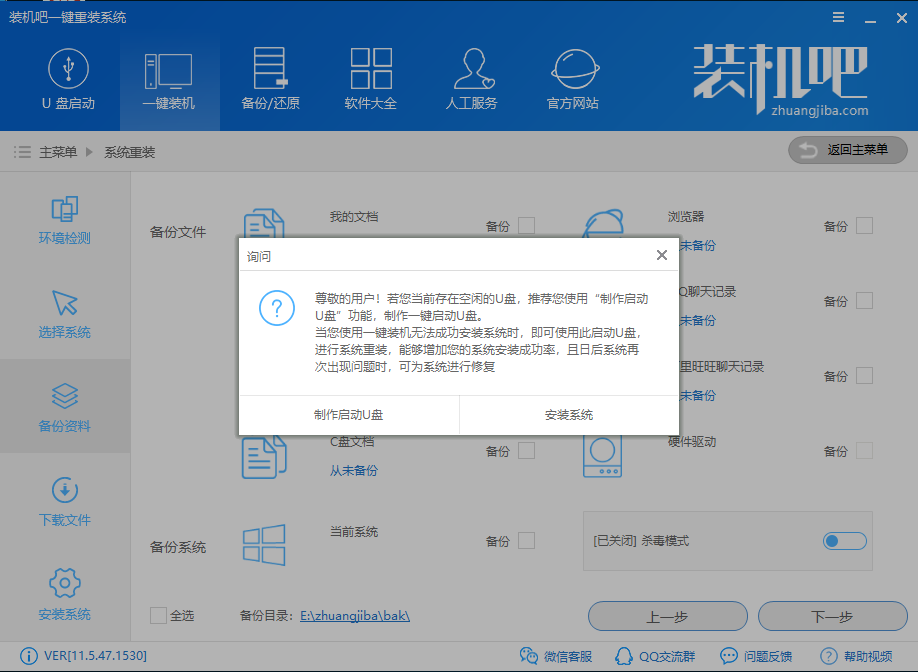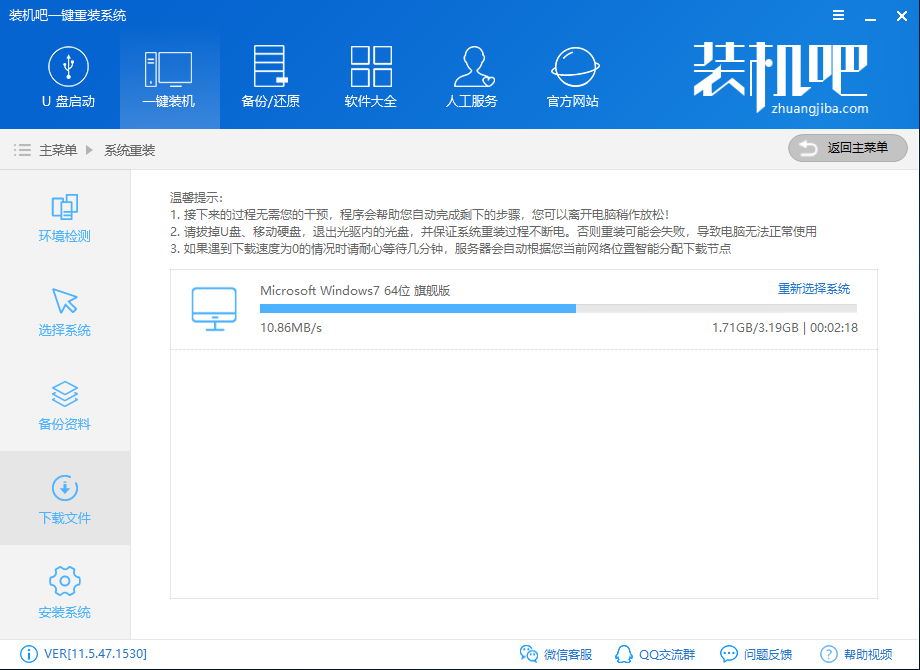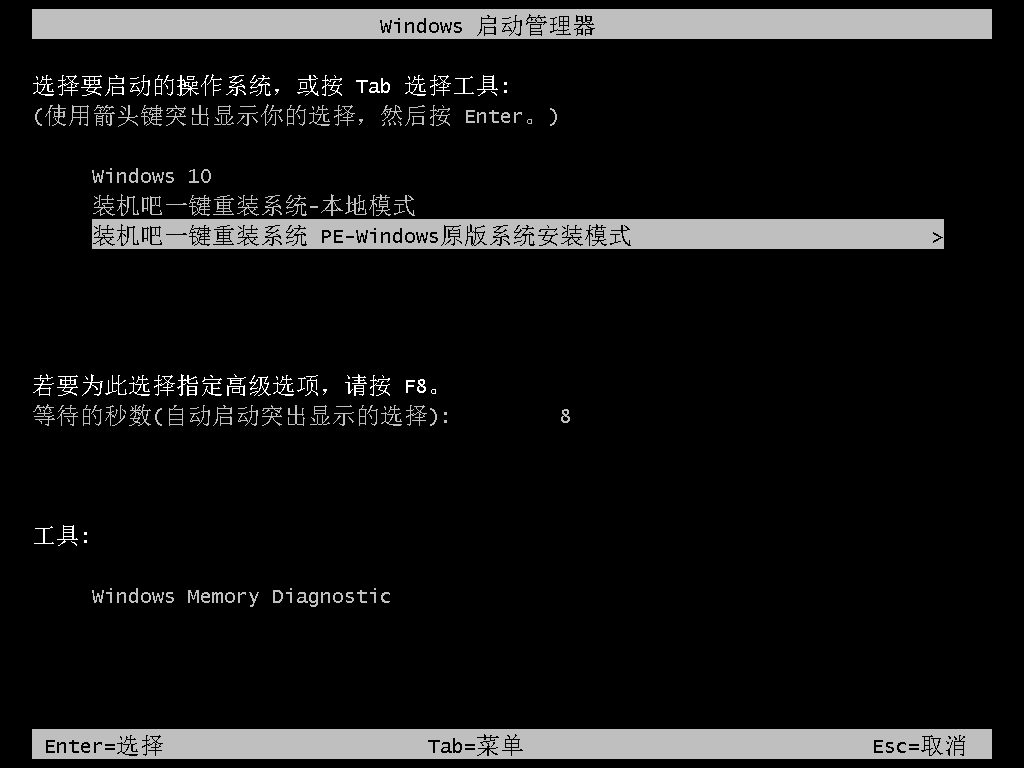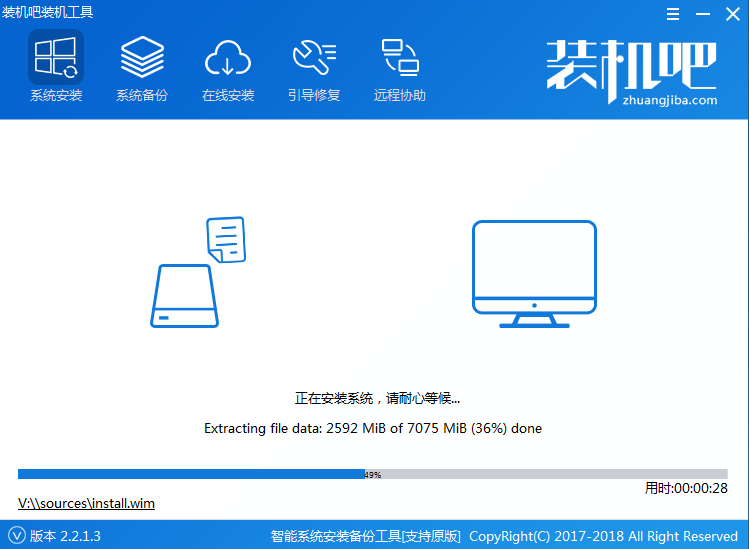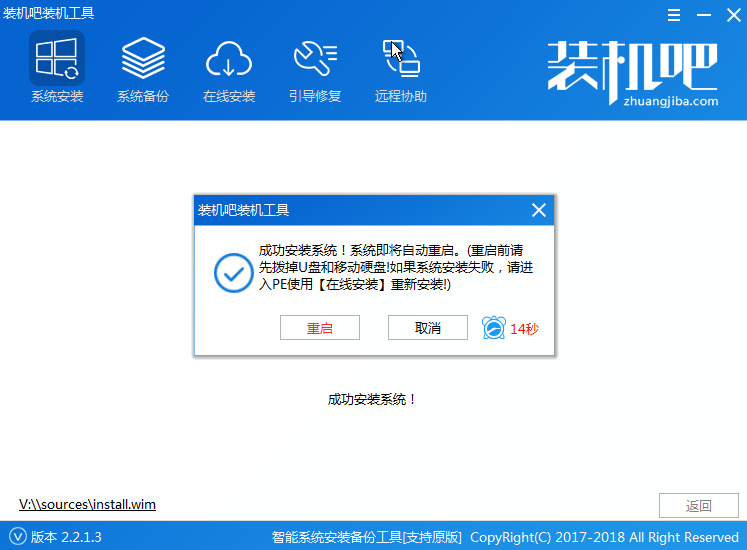解答联想电脑如何一键重装win7
联想大家都不陌生,它是世界著名电脑品牌,销售量一直居于中国市场首位,旗下产品系列众多,很多朋友都购买了联想笔记本。那么联想笔记本如何一键重装win7系统呢?接下来,我就将详细操作方法分享给你们
win7是微软开发的一款非常具有人性化的操作系统,界面简单美观,功能强大,拥有强大的集成搜索功能,便捷高效。我给大家整理了联想电脑重装win7系统的图文教程,有需要就一起来了解一下吧
联想电脑图解1
相关推荐
GPT分区和MBR分区小知识
1、下载装机吧一键重装系统软件,下载地址http://www.zhuangjiba.com/
2、打开下载好的装机吧一键重装系统软件,退出全部的杀毒软件,点击我知道了
联想电脑图解2
3、点击一键装机界面下的系统重装,在安装过程中遇到问题可以点击下方的微信客服寻找专业技术人员的帮助哦
联想电脑重装win7电脑图解3
4、等待检测系统安装环境完成,注意一下分区形式和启动方式,如果分区形式为GPT分区,建议还是选择安装win10系统
电脑电脑图解4
5、选择需要安装的win7系统镜像,注意一下电脑位数,点击安装此系统
联想电脑图解5
6、选择需要备份的文件后,点击下一步,点击安装系统
电脑电脑图解6
7、之后就等待系统的安装完成就可以了,无需我们动手操作。我们可以接着来了解一下后续操作
联想电脑重装win7电脑图解7
8、win7系统下载成功后会出现成功提示,等待电脑的自动重启
联想电脑重装win7电脑图解8
8、重启进入启动管理器界面,会自动选择装机吧一键重装系统PE-Windows原版系统安装模式,等待几秒钟进入PE系统
电脑电脑图解9
9、进入PE系统后会自动进行系统的安装
电脑电脑图解10
10、安装成功后出现重启提示,等待自动重启即可
联想电脑图解11
11、win7系统重装成功
电脑电脑图解12
以上就是联想电脑重装win7系统的方法了,学会了就赶紧动手试试吧。返回首页,查看更多精彩教程
相关文章
- 联想笔记本装系统,小编告诉你联想笔记本怎么装win7系统
- 如何一键还原系统,小编告诉你联想笔记本如何一键还原系统
- 联想一键恢复,小编告诉你怎么使用联想电脑一键恢复
- 联想Win7系统旗舰版重装系统步骤
- 联想笔记本一键还原,小编告诉你怎么使用联想电脑一键恢复
- 联想一键还原怎么用,小编告诉你联想笔记本怎么一键还原
- 联想笔记本如何一键还原,小编告诉你联想笔记本如何一键还原
- 联想台式机一键恢复,小编告诉你怎么使用联想电脑一键恢复
- 联想驱动一键安装,小编告诉你联想电脑怎样一键装驱动
- 笔记本怎么光盘重装系统,小编告诉你联想笔记本怎么使用光盘重装win7系统
- 讲解联想笔记本如何重装系统
- 联想一键恢复,小编告诉你怎么使用联想电脑一键恢复
- 联想硬盘保护系统,小编告诉你联想硬盘保护系统怎么安装
- 小编告诉你联想笔记本系统还原
- 联想笔记本一键还原,小编告诉你联想笔记本怎么一键还原
- 联想一键还原,小编告诉你联想笔记本怎么一键还原