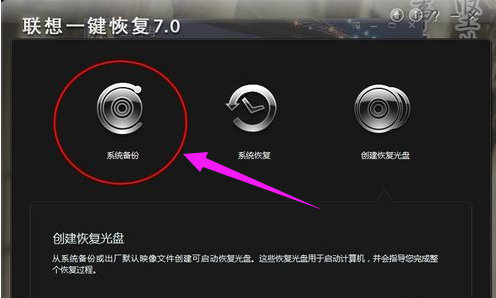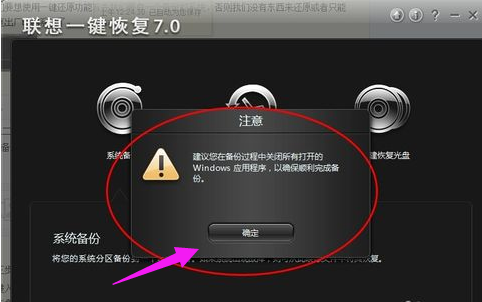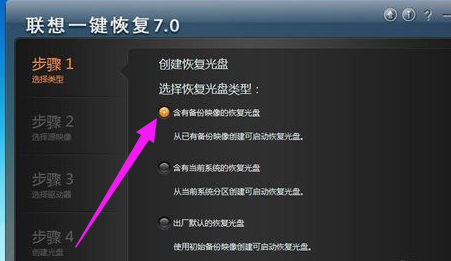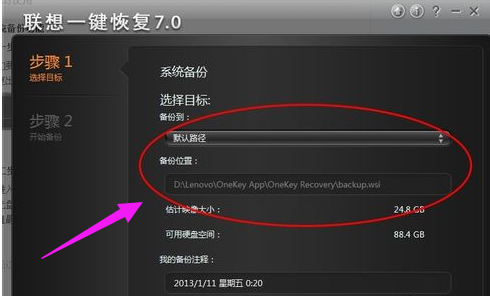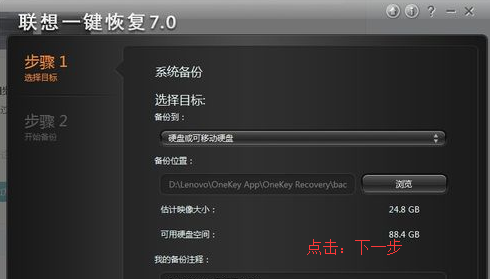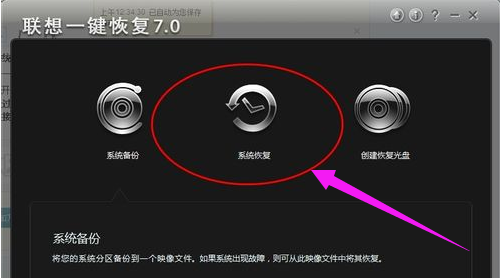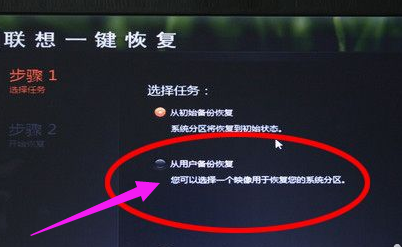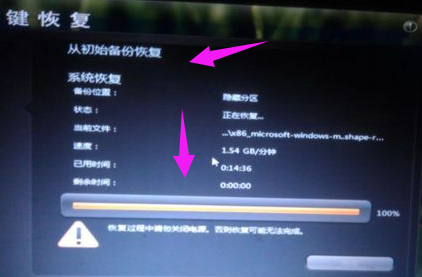联想一键还原怎么用,小编告诉你联想笔记本怎么一键还原
我们都知道联想笔记本,可是首屈一指的大品牌了,而使用的用户不会少的。我们在使用电脑过程中,经常会2出现一些故障,而大多的用户都会选择重装系统来解决了,其实联想有隐藏这个一键还原的功能,这样会大大简化了我们的操作,节省我们的时间,联想笔记本怎么一键还原?下面,小编就来跟大家介绍一下操作方法。
现在使用联想笔记本电脑的用户有很多,而对于很多不是很了解电脑的人来说,联想笔记本的一键还原操作是非常的方便,只要把数据备份好,如果遇到电脑卡顿,或者中病毒时就可以通过这个按键来还原系统。下面,小编为大家准备了联想笔记本一键还原的图文解说。
联想一键还原怎么用
首先要有一个备份的系统
联想系统软件图解1
关闭所有正在运行的应用。
联想笔记本系统软件图解2
对备份进行选择,不同的软件有不同的方式,有的软件可以进行光盘备份,也可以U盘备份,自己选择就好。
一键还原系统软件图解3
路径一定要选好,不要随意放,要有专门的位置且最好不要有中文。
联想笔记本系统软件图解4
点击备份,等待系统完成
还原系统系统软件图解5
系统还原:
打开一键还原的方式有两种:第一是电脑能够正常开机,我们可以在开机后进行还原,不过还原的过程会自动关机。
还原系统系统软件图解6
第二种是电脑不能正常开机,这时我们想进行一键还原直接按还原键即可进入还原界面。
还原系统系统软件图解7
进入一键还原选择要还原的时间点。
还原系统系统软件图解8
等待还原完成重启计算机。
联想系统软件图解9
以上就是联想笔记本一键还原的操作方法了。
相关文章
- 联想笔记本如何一键还原,小编告诉你联想笔记本如何一键还原
- 联想台式机一键恢复,小编告诉你怎么使用联想电脑一键恢复
- 联想驱动一键安装,小编告诉你联想电脑怎样一键装驱动
- 笔记本怎么光盘重装系统,小编告诉你联想笔记本怎么使用光盘重装win7系统
- 讲解联想笔记本如何重装系统
- 联想一键恢复,小编告诉你怎么使用联想电脑一键恢复
- 联想硬盘保护系统,小编告诉你联想硬盘保护系统怎么安装
- 小编告诉你联想笔记本系统还原
- 联想笔记本一键还原,小编告诉你联想笔记本怎么一键还原
- 联想一键还原,小编告诉你联想笔记本怎么一键还原
- 小编告诉你联想笔记本一键还原怎么操作
- 怎么使用联想电脑一键恢复,小编告诉你怎么一键恢复
- 联想一键还原怎么用,小编告诉你联想笔记本怎么一键还原
- 联想笔记本电脑如何重装win10系统
- 联想一键恢复,小编告诉你联想一键恢复怎么使用
- 笔记本一键还原,小编告诉你联想笔记本怎么一键还原