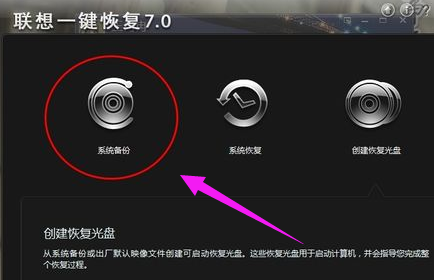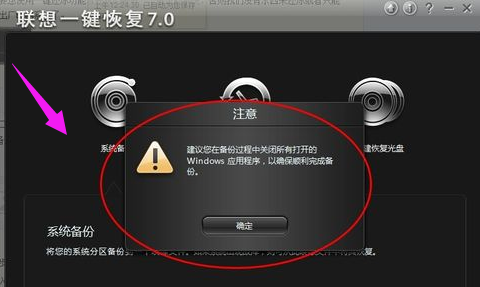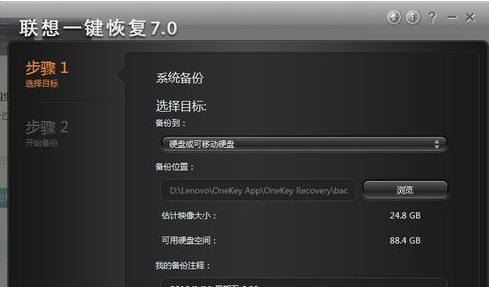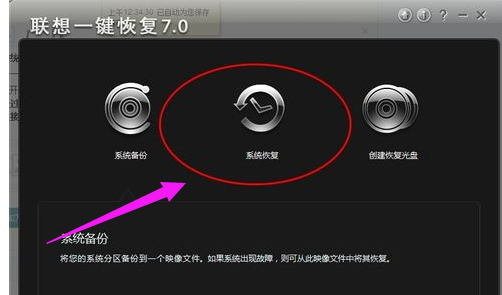联想一键恢复,小编告诉你怎么使用联想电脑一键恢复
使用电脑的就深有体会,系统瘫痪是一个大问题,解决起来也比较麻烦,如果有什么方法可以方便的操作就好了,这不,使用过最新的联想笔记本的朋友都知道,联想笔记本有一个一键恢复的按键,但是该怎么去操作呢?下面,小编就来跟大家一同来探讨一下使用联想电脑一键恢复的方法。
现在的联想笔记本基本都具有一个可以进行一键恢复的按键,一般就位于笔记本电脑机身侧面。但是很多朋友不知道它有什么功能,也不敢去使用这个按键,其实这是联想电脑一个特有的功能,可以解决一些棘手的问题,对此,小编就来跟大家分享联想电脑一键恢复的操作。
联想一键恢复
要想使用一键还原功能首先我们要有一个备份的系统,否则没有东西来还原或者只能恢复出厂时的系统了。
联想一键恢复系统软件图解1
关闭所有正在运行的应用。
在备份的过程中尽量不要操作电脑,过多的进程会使电脑备份很慢且容易出现错误。
一键恢复系统软件图解2
在进入一键还原界面后,要对备份进行选择,不同的软件有不同的方式,
有的软件可以进行光盘备份,也可以U盘备份,自己选择就好。
联想一键恢复系统软件图解3
路径一定要选好,不要随意放,要有专门的位置且最好不要有中文。
联想电脑系统软件图解4
点击备份,等待系统完成
一键恢复系统软件图解5
系统还原功能:
第一种方法:
电脑能够正常开机,我们可以在开机后进行还原,不过还原的过程会自动关机。
一键恢复系统软件图解6
第二种方法:
电脑不能正常开机,这时我们想进行一键还原直接按还原键即可进入还原界面。
联想电脑系统软件图解7
进入一键还原选择你要还原的时间点。
一键恢复系统软件图解8
等待还原完成重启计算机。
联想系统软件图解9
以上就是联想一键还原的使用操作了。
相关文章
- 联想台式机一键恢复,小编告诉你怎么使用联想电脑一键恢复
- 联想一键恢复,小编告诉你怎么使用联想电脑一键恢复
- 怎么使用联想电脑一键恢复,小编告诉你怎么一键恢复
- 联想笔记本一键还原,小编告诉你怎么使用联想电脑一键恢复
- 联想Win7系统旗舰版重装系统步骤
- 联想笔记本一键还原,小编告诉你怎么使用联想电脑一键恢复
- 联想一键还原怎么用,小编告诉你联想笔记本怎么一键还原
- 联想笔记本如何一键还原,小编告诉你联想笔记本如何一键还原
- 联想驱动一键安装,小编告诉你联想电脑怎样一键装驱动
- 笔记本怎么光盘重装系统,小编告诉你联想笔记本怎么使用光盘重装win7系统
- 讲解联想笔记本如何重装系统
- 联想硬盘保护系统,小编告诉你联想硬盘保护系统怎么安装
- 小编告诉你联想笔记本系统还原
- 联想笔记本一键还原,小编告诉你联想笔记本怎么一键还原