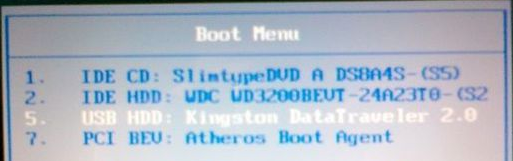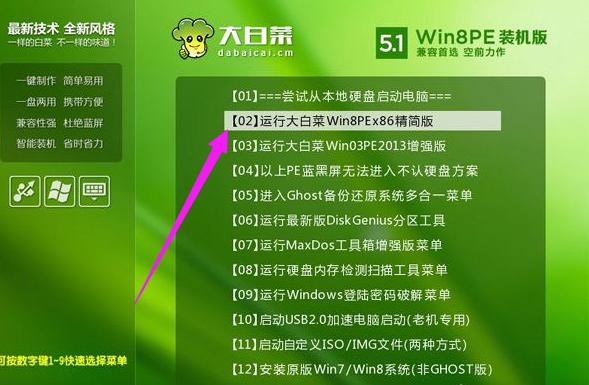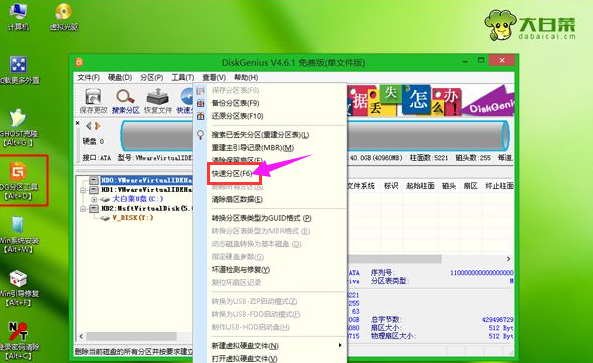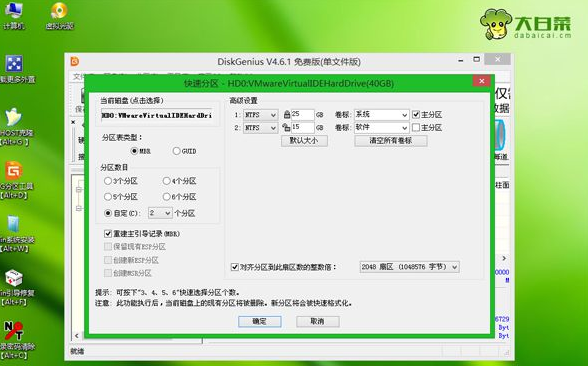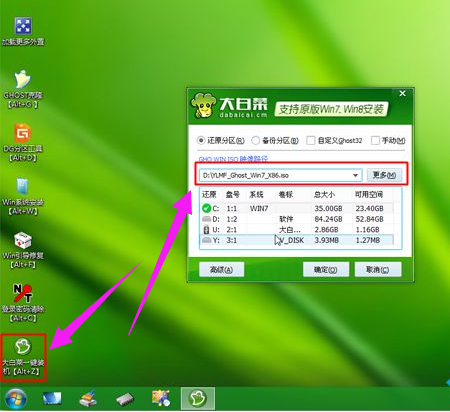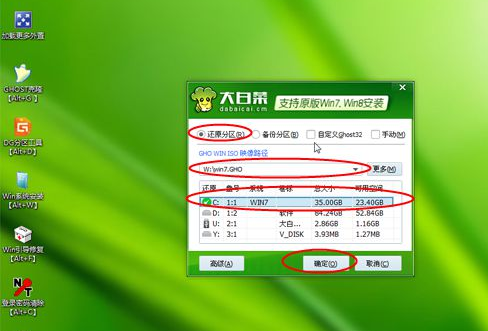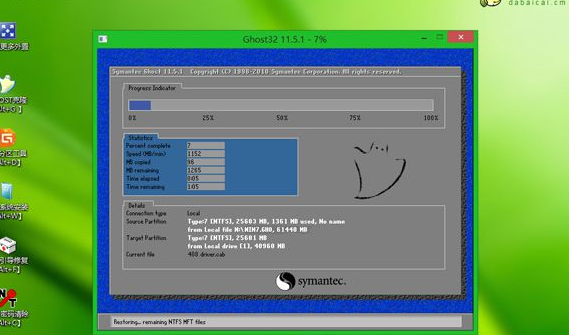联想笔记本装系统,小编告诉你联想笔记本怎么装win7系统
有用过联想笔记本的小伙伴说都很好用,不仅安装速度快,而且运行稳定安全,从来都不卡机。但是有用户也会遇到电脑的故障,那么联想笔记本怎么安装win7系统呢?下面,小编就来跟大家讲解联想笔记本装win7系统的操作流程。
联想笔记本怎么装win7系统
1、下载联想win7系统
3、4G或更大U盘,然后制作大白菜u盘启动盘
3、设置bios为U盘启动
win7系统软件图解1
启动后进入Novo菜单,按↓方向键选择Boot Menu项,按回车键
联想笔记本系统软件图解2
在启动项管理窗口中,选择USB HDD项回车,从U盘启动
win7系统软件图解3
从U盘启动进入到这个主菜单,按数字2或按上下方向键选择【02】回车,启动pe系统
装系统系统软件图解4
新电脑一般需要分区,如果需要重新分区,需要备份所有文件,然后在PE桌面中双击打开【DG分区工具】,右键点击硬盘,选择【快速分区】
装系统系统软件图解5
设置分区数目和分区的大小,主分区35G以上,建议50G以上,如果是固态硬盘,勾选“对齐分区”就是4k对齐,点击确定执行硬盘分区过程
win7系统软件图解6
分区之后,打开【大白菜一键装机】,选择联想系统iso镜像,此时会提取gho文件,点击下拉框,选择gho文件
联想系统软件图解7
然后点击“还原分区”,选择系统要安装的位置,一般是C盘,或根据“卷标”、磁盘大小选择,点击确定
装系统系统软件图解8
弹出提示框,勾选“完成后重启”和“引导修复”,点击是开始执行计算机还原
装系统系统软件图解9
转到这个界面,执行联想系统还原到C盘的操作,耐心等待这个进度条
联想系统软件图解10
操作完成后,电脑会自动重启,此时拔出U盘,启动进入这个界面,继续进行安装系统和系统配置过程
联想系统软件图解11
最后启动进入联想全新系统桌面,联想z470笔记本装系统过程就结束了。
装系统系统软件图解12
以上就是联想笔记本装win7系统的操作流程。
相关文章
- 如何一键还原系统,小编告诉你联想笔记本如何一键还原系统
- 联想一键恢复,小编告诉你怎么使用联想电脑一键恢复
- 联想Win7系统旗舰版重装系统步骤
- 联想笔记本一键还原,小编告诉你怎么使用联想电脑一键恢复
- 联想一键还原怎么用,小编告诉你联想笔记本怎么一键还原
- 联想笔记本如何一键还原,小编告诉你联想笔记本如何一键还原
- 联想台式机一键恢复,小编告诉你怎么使用联想电脑一键恢复
- 联想驱动一键安装,小编告诉你联想电脑怎样一键装驱动
- 笔记本怎么光盘重装系统,小编告诉你联想笔记本怎么使用光盘重装win7系统
- 讲解联想笔记本如何重装系统
- 联想一键恢复,小编告诉你怎么使用联想电脑一键恢复
- 联想硬盘保护系统,小编告诉你联想硬盘保护系统怎么安装
- 小编告诉你联想笔记本系统还原
- 联想笔记本一键还原,小编告诉你联想笔记本怎么一键还原
- 联想一键还原,小编告诉你联想笔记本怎么一键还原
- 小编告诉你联想笔记本一键还原怎么操作