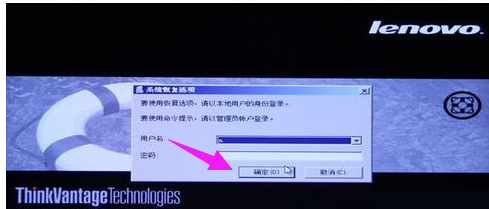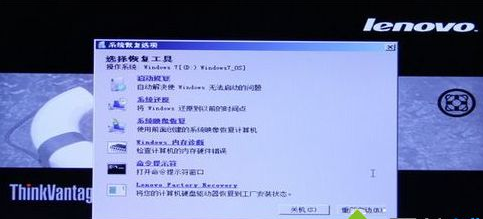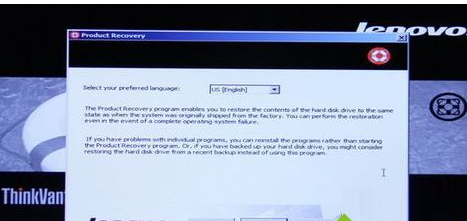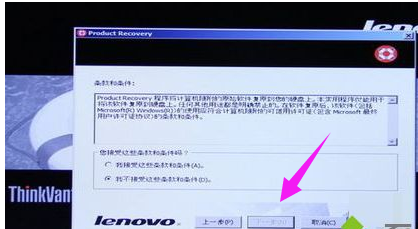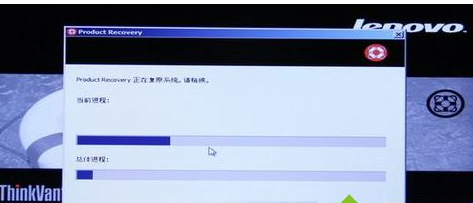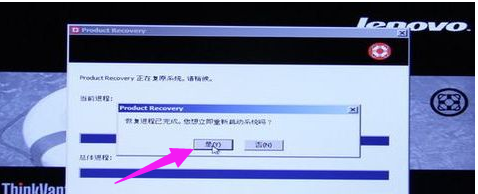联想笔记本一键还原,小编告诉你联想笔记本怎么一键还原
一般情况下,在遇到电脑系统问题时都会重装系统,但是过程比较复杂,比较消耗时间,其实联想笔记本电脑内置一键恢复系统功能,可以在系统发生故障时,帮助用户将系统分区恢复到初始状态,那么联想笔记本怎么恢复系统呢?下面,小编就来跟大家分享联想笔记本一键还原的操作了。
我们都知道联想笔记本是带有一键还原的功能,在电脑的基本软件都已经安装好了,然后按照提示一步一步进行,先给电脑系统备份,然后遇到电脑无法运行时,就可以恢复到正常的系统了。下面,小编就给大家带来了联想笔记本一键还原的图文教程了。
联想笔记本一键还原
笔记本系统软件图解1
进入系统恢复后,先选择键盘种类,点击:下一步
联想系统软件图解2
如果有设置开机密码还需要输入密码
一键还原系统软件图解3
一般会选择恢复出厂设置即最后一项
联想系统软件图解4
接着选择恢复语言
联想笔记本系统软件图解5
并选择接收条款声明,点击:下一步
联想系统软件图解6
在弹出的提示中点击是,即可开始系统恢复
一键还原系统软件图解7
等待大概15-40分钟,系统自动进行恢复
笔记本系统软件图解8
完成后会弹出对话框,点击是,稍等一会儿重新启动系统
联想系统软件图解9
以上就是联想笔记本一键还原的方法了。
相关文章
- 联想一键还原,小编告诉你联想笔记本怎么一键还原
- 华硕笔记本官网,小编告诉你华硕电脑怎么重装系统
- 惠普笔记本如何做系统,小编告诉你惠普笔记本如何做系统
- 小编告诉你联想笔记本一键还原怎么操作
- 笔记本重装系统步骤,小编告诉你笔记本怎么重装win xp系统
- 笔记本电脑如何重装系统,小编告诉你笔记本电脑如何重装win7系统
- 索尼笔记本重装系统,小编告诉你索尼笔记本怎么重装系统
- 最全面戴尔笔记本如何重装系统
- 联想一键还原怎么用,小编告诉你联想笔记本怎么一键还原
- 细说东芝笔记本如何重装系统
- 教您华硕笔记本怎么重装系统
- 联想笔记本电脑如何重装win10系统
- 小编告诉你笔记本电脑系统还原
- 笔记本一键还原,小编告诉你联想笔记本怎么一键还原
- 练习笔记本怎么重装系统
- 电脑启动不了怎么办,小编告诉你笔记本电脑启动不了怎么办