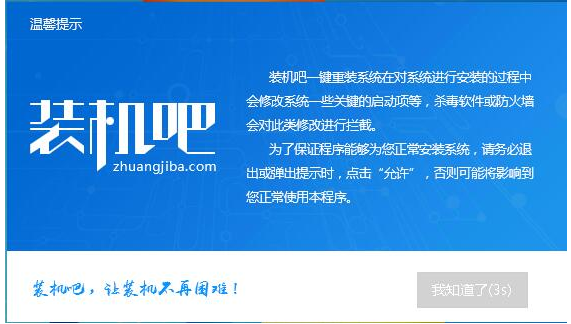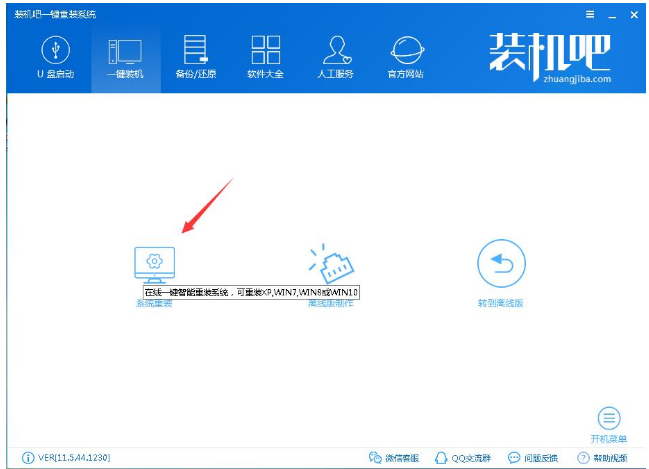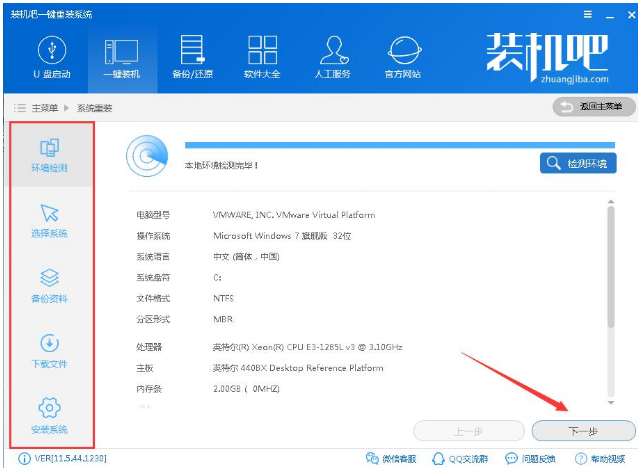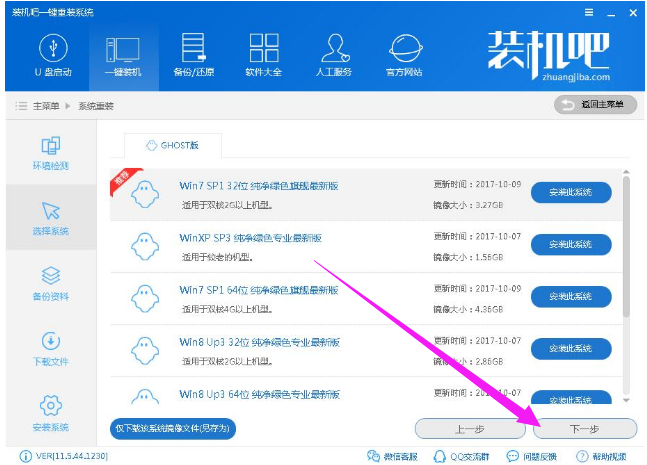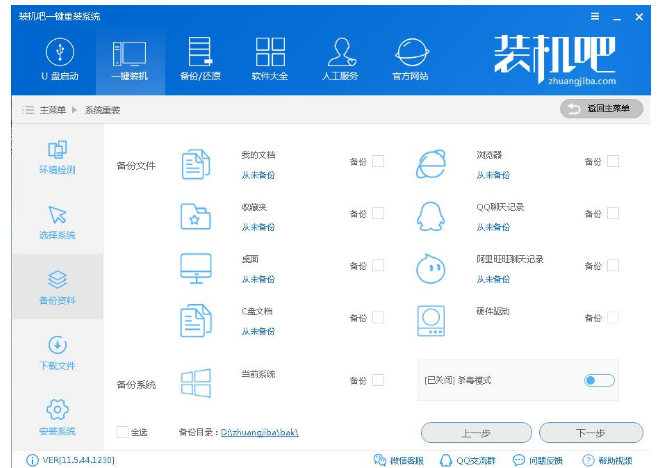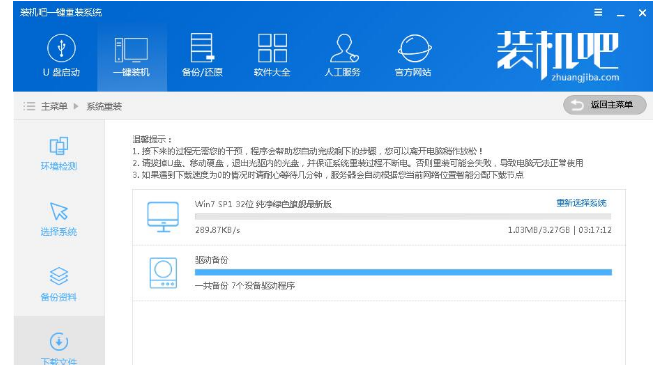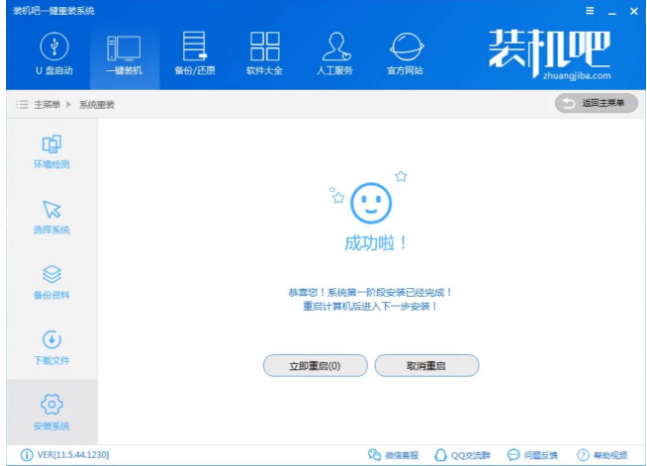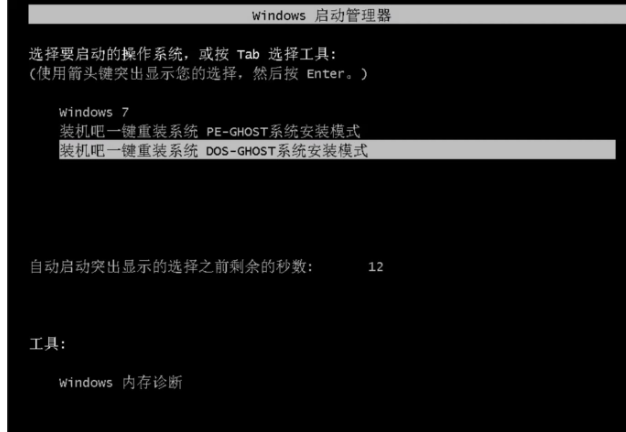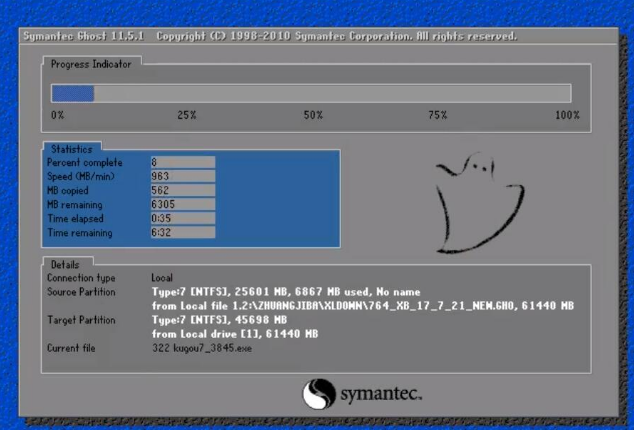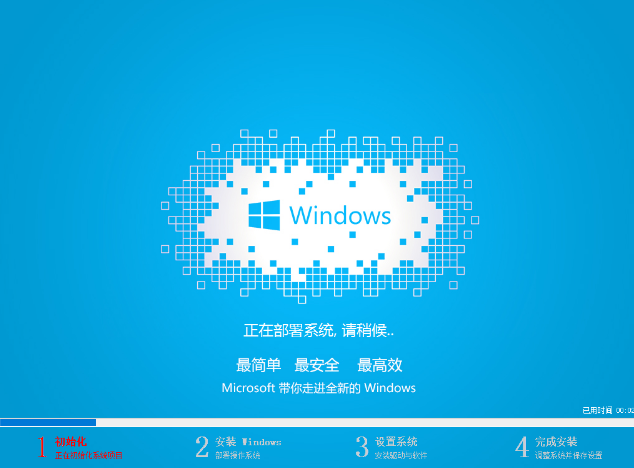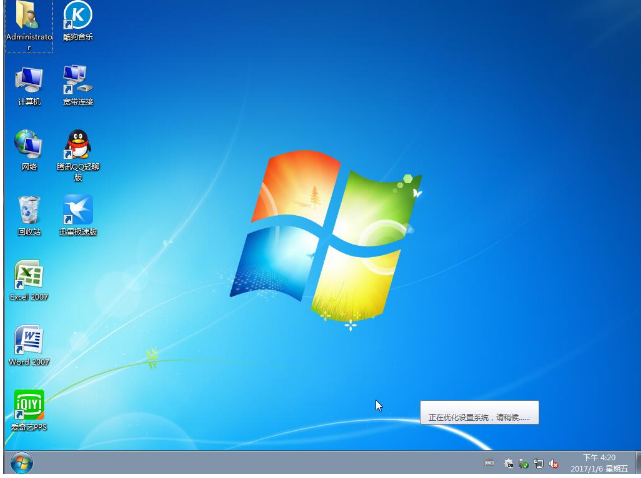如何重装系统win7,小编告诉你win7系统怎么重装
Win7是由微软公司开发的操作系统,成为时下最主流的电脑操作系统,一般新装机或者换系统均安装的是win7系统。安装电脑系统方法,用户都希望越简单越快速越好,所以就出现了很多一键快速安装工具,可以帮助用户一键快速安装系统,下面,小编给大家带来了win7系统重装图文。
随着电脑技术的不断发展,windows也是推陈出新,不过win7系统凭借强大的功能吸引着众多用户,很多用户都是首选win7系统,安装win7系统方法非常多,但是有些用户觉得U盘安装太复杂,那么要如何快速安装win7系统呢?下面,小编给大家介绍重装系统win7步骤。
win7系统怎么重装
win7系统软件图解1
打开软件后默认打开一键装机界面,这里选择系统重装,里面是你还有很多的功能,小编这里不一一介绍。
重装系统系统软件图解2
检测电脑的系统及硬件环境,这里可以看到自己电脑的一些信息,点击下一步。(如图所示为重装步骤)
重装系统软件图解3
这里选择需要重装的Win7系统,点击下一步。
电脑重装系统软件图解4
可以选择备份系统盘(C盘)的资料,如果没什么重要的资料建议不备份,以免浪费大量的时间,点击下一步后点击安装系统。
电脑重装系统软件图解5
开始下载win7系统镜像文件,耐心等待下载完成即可。
电脑重装系统软件图解6
系统下载完成后,装机吧将会校验系统文件MD5值,完成后会自动重启进行系统重装。
重装系统软件图解7
重启系统后选择装机吧一键重装 DOS-GHOST系统安装模式,也可以选择PE安装模式。
重装系统软件图解8
之后进入Ghost还原系统过程,这个过程完成后会自动重启电脑
重装系统软件图解9
重启后进去系统的部署安装过程,设置系统及安装驱动程序。
重装系统系统软件图解10
上面的步骤都完成后就重启电脑进入Windows7系统的桌面了
重装系统软件图解11
以上就是重装系统win7的技巧。
相关文章
- 怎样重装电脑系统,小编告诉你如何一键还原系统
- 小编告诉你如何重装电脑系统
- 重装系统win7旗舰版
- 如何重新安装系统,小编告诉你如何重装win7系统
- 小编告诉你系统之家重装win7系统
- 笔记本电脑如何重装系统,小编告诉你笔记本电脑如何重装win7系统
- 系统之家一键重装win7旗舰版系统图文教程
- 最全面怎么给电脑重装win7系统
- 解答win7一键重装系统
- 技术编辑教您win7重装系统教程
- 处理一键装机win7系统教程
- win7一键重装系统,小编告诉你win7怎么一键重装系统
- 电脑一键还原,小编告诉你win7电脑如何一键还原
- 一键ghost,小编告诉你使用一键ghost怎么重装win7系统
- 演示黑云一键重装系统使用教程
- 如何重新安装电脑系统