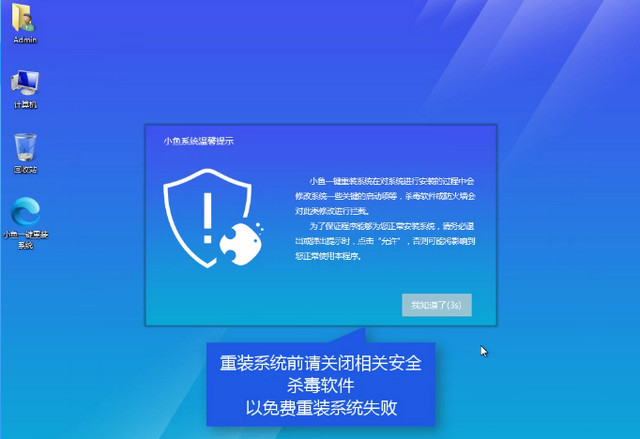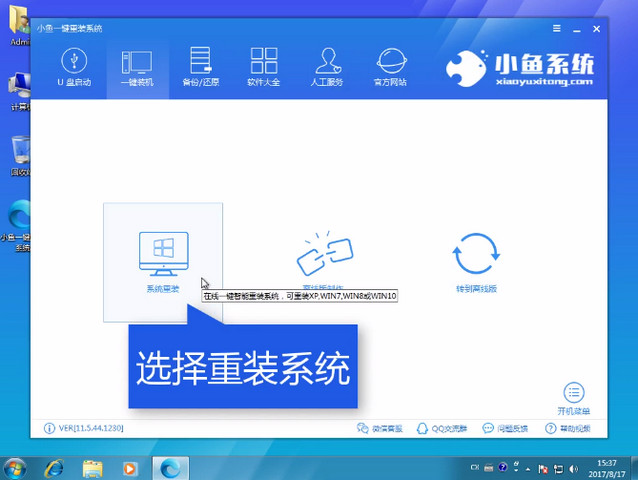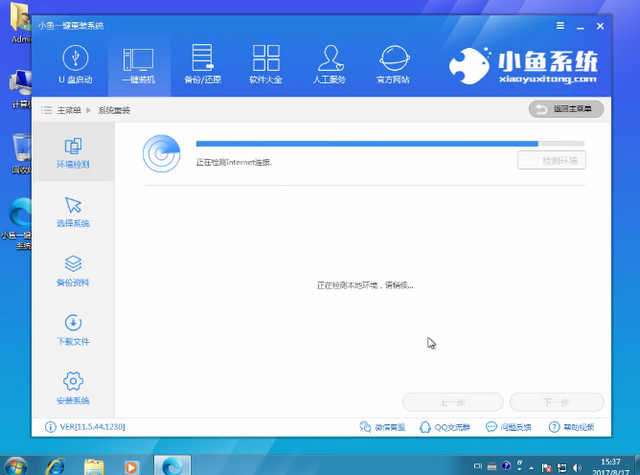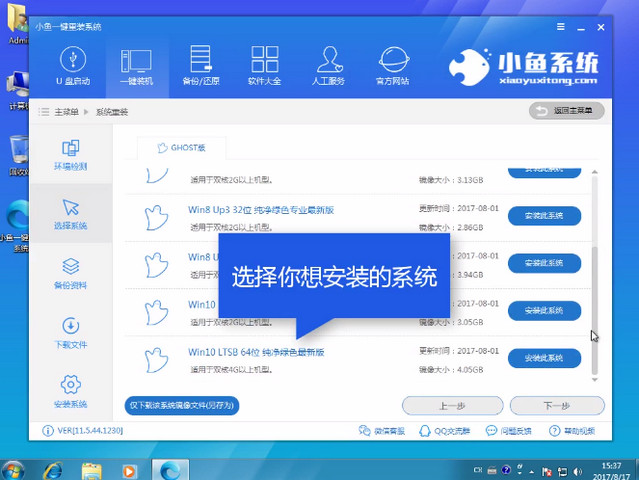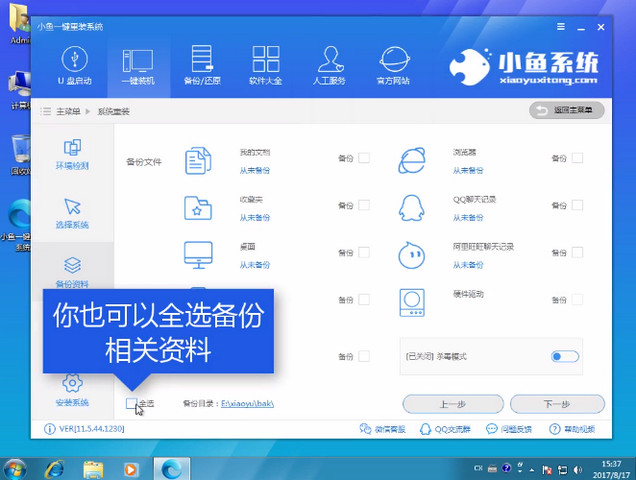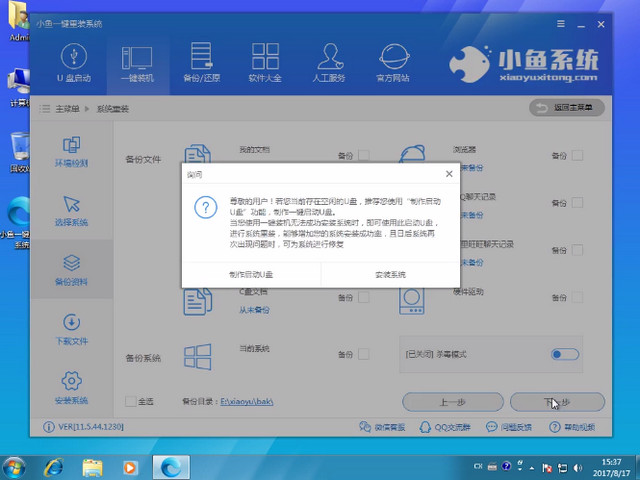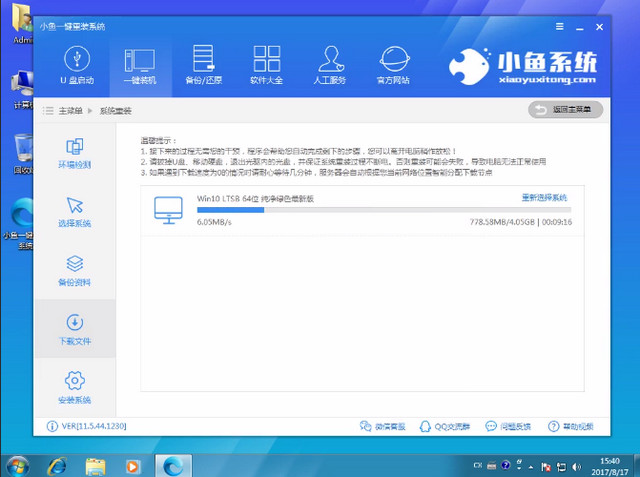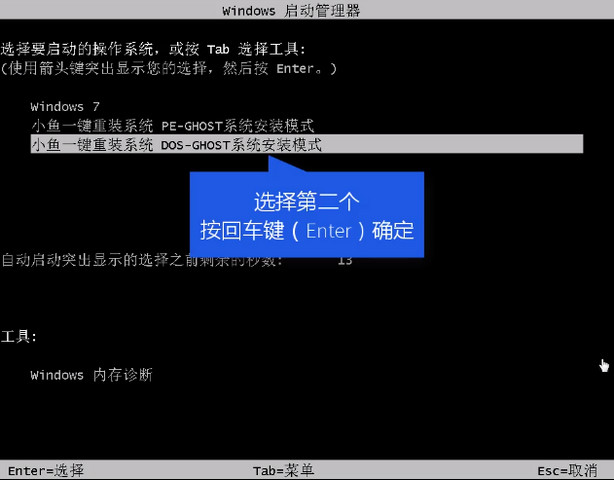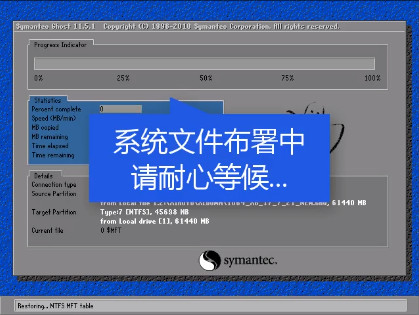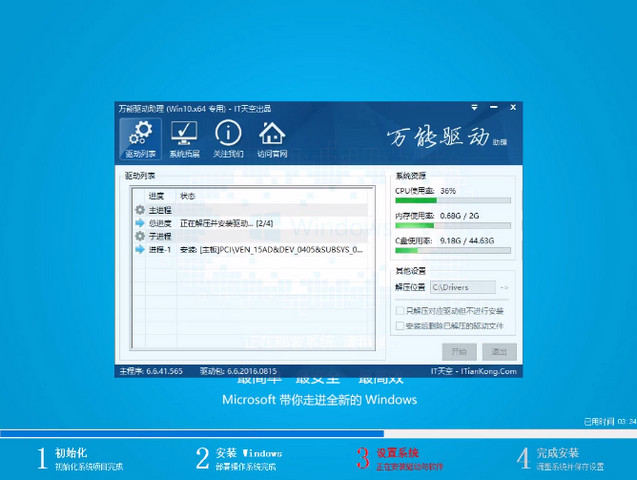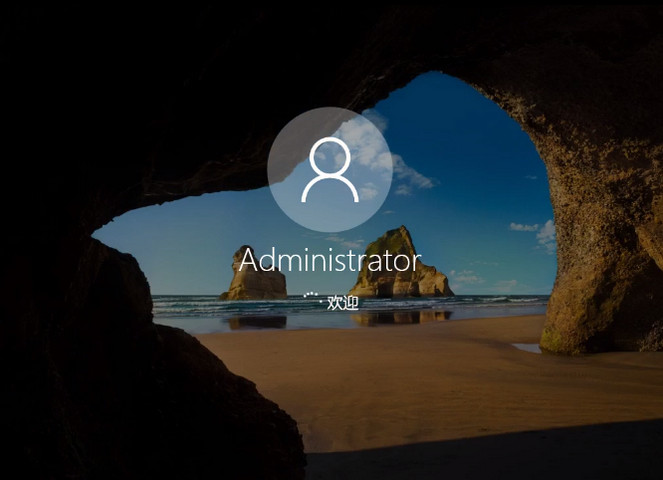怎样重装电脑系统,小编告诉你如何一键还原系统
重装系统在我们生活中非常常见,使用简单、方便,为了重装系统,今天推荐给大家的重装系统,操作简单,适用于绝大部分用户使用
电脑系统重装怎么办?电脑系统重装帮你解决这个问题,使用电脑系统重装,步骤简单,安全有效,接下来我们一起看看是怎么做到的吧
怎样重装电脑系统
打开下载的软件
重装系统系统软件图解1
选择点击系统重装
电脑系统重装系统软件图解2
软件自检装机环境
重装系统系统软件图解3
可以根据自己分区模式判断安装什么系统,点击下一步
电脑系统重装系统软件图解4
选择你要安装的系统
电脑系统重装系统软件图解5
重装只影响C盘,如果C盘没有重要文件,可以不勾选,点击下一步
电脑系统重装系统软件图解6
有条件的情况可以制作一个U盘PE
重装电脑系统系统软件图解7
软件开始下载所需文件
重装系统系统软件图解8
制作完成后点击立即重启
电脑重装系统系统软件图解9
重启中
电脑重装系统系统软件图解10
点击DOS(自动)安装,选PE(手动)安装
电脑系统重装系统软件图解11
释放文件中
电脑系统重装系统软件图解12
安装驱动中
重装电脑系统系统软件图解13
完成安装后,重启即可使用
电脑系统重装系统软件图解14
以上就是重装电脑系统的教程了,想了解更多内容,微信扫描二维码,获取一对一客服
电脑系统重装系统软件图解15
相关文章
- 小编告诉你如何重装电脑系统
- 笔记本重装系统步骤,小编告诉你笔记本怎么重装win xp系统
- 360一键重装系统win10图文教程
- 笔记本电脑如何重装系统,小编告诉你笔记本电脑如何重装win7系统
- 一键装机,小编告诉你如何只用鼠标安装电脑系统
- 索尼笔记本重装系统,小编告诉你索尼笔记本怎么重装系统
- 小编告诉你重装电脑操作系统的方法
- 系统之家一键重装win7旗舰版系统图文教程
- 最全面怎么给电脑重装win7系统
- 最全面戴尔笔记本如何重装系统
- 图解一键装机教程
- 重装任务,小编告诉你电脑坏了如何修复
- 解答win7一键重装系统
- 2017最新一键重装系统软件排行榜制作教程
- 系统之家之重装大师介绍
- 细说东芝笔记本如何重装系统