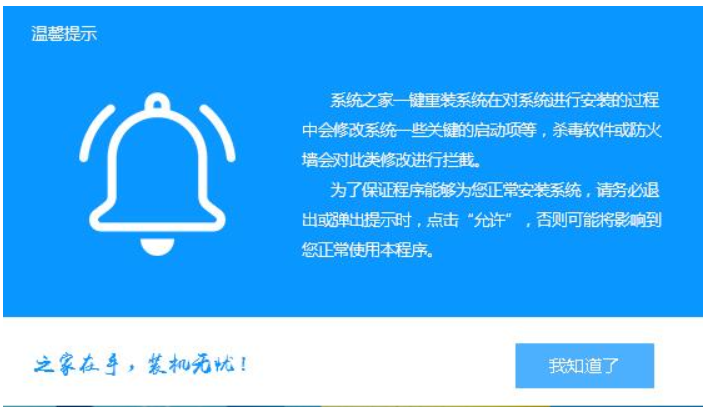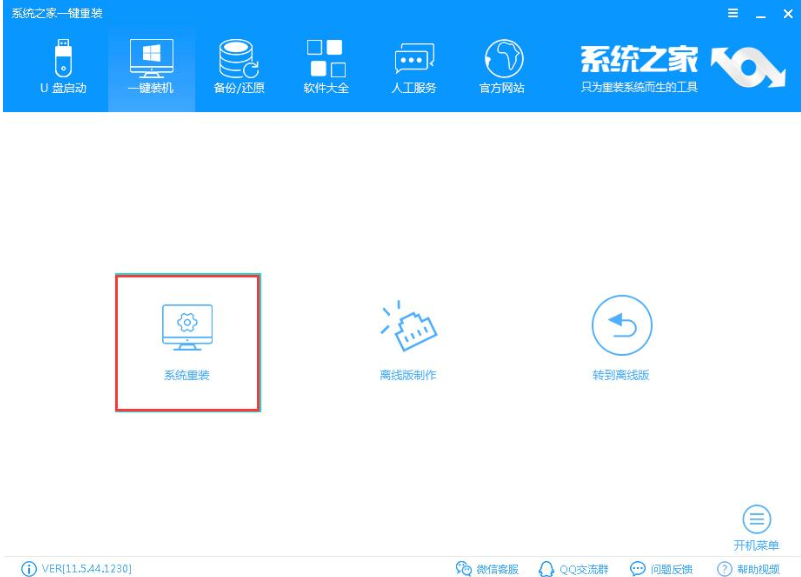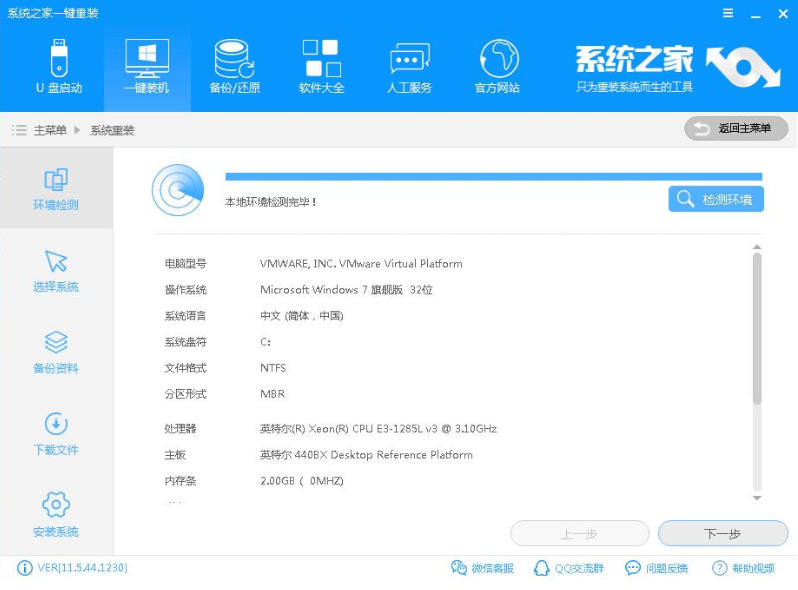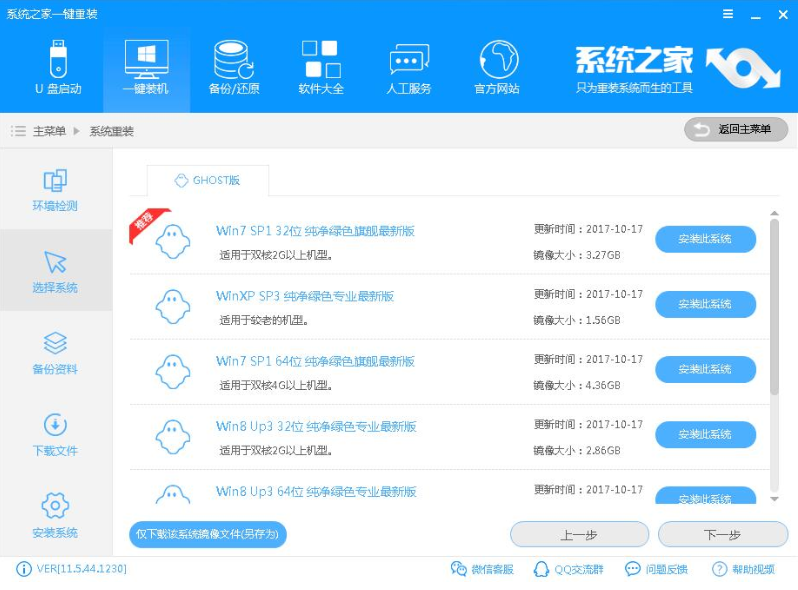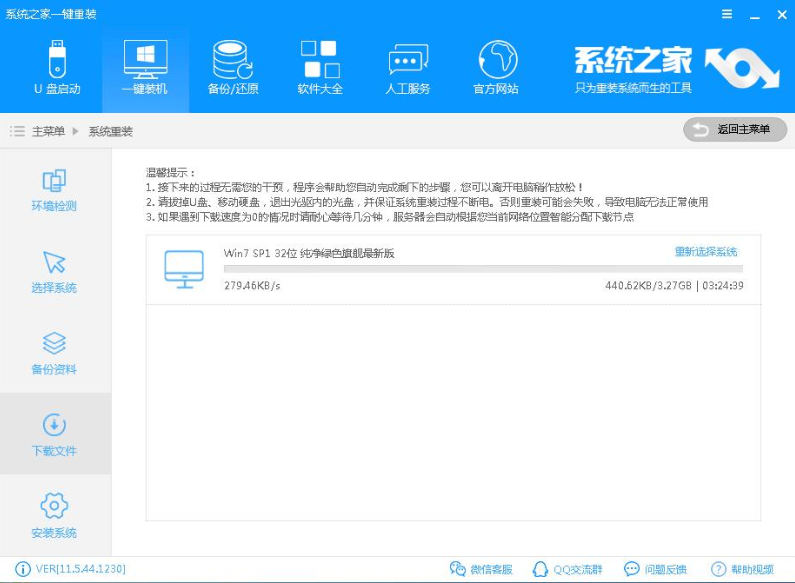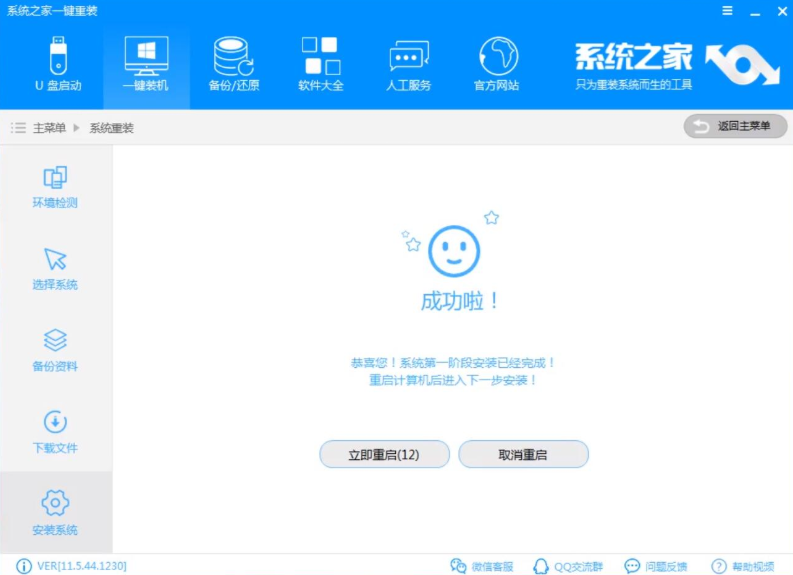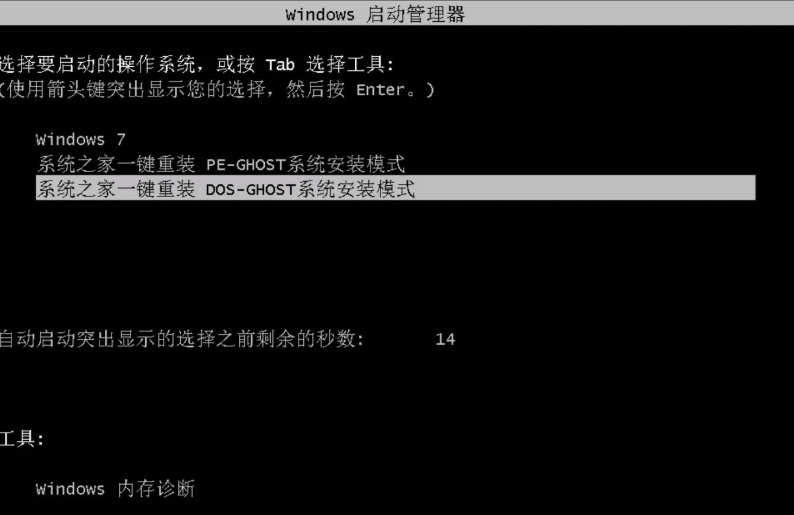技术编辑教您win7重装系统教程
win7是微软操作系统中的经典,内置了高效搜索框,简化了一些设计,增加了一些小工具,提升了用户体验,很多朋友都喜欢安装win7系统。下面,我就给大家介绍一下如何重装win7系统
随着科技的发展,网络的进步,大家对于电脑有了更深入的了解,在系统出现问题时就想自己重装系统。可是该如何重装呢?针对这个问题,小编给大家整理了重装win7系统的图文教程,希望能帮助到你
1、 下载系统之家一键重装系统软件,下载地址:http://chongzhuang.windowszj.com
2、如图所示,我们先关闭所有的杀毒软件再打开系统之家一键重装系统软件,
重装win7系统电脑图解1
3、 进入一键装机界面,选择系统重装
win7电脑图解2
4、这时候软件就会自动检测电脑的系统及硬件环境,看适不适合重装系统,或者重装什么系统
一键重装win7系统电脑图解3
5、 第一个系统就是软件根据检测环境推荐的系统,我们可以选择此系统也可以选择自己喜欢的系统进行安装,我们选择Win7系统,点击下一步。
重装win7系统电脑图解4
6、 备份系统盘(C盘)的资料,勾选重要的资料,点击下一步后点击安装系统。
重装win7系统电脑图解5
7、 等待Win7系统镜像文件的下载
win7电脑图解6
8、 系统下载完成后,系统之家软件将会校验系统文件MD5值,完成后会自动重启
重装系统电脑图解7
9、 重启系统后选择系统之家一键重装 DOS-GHOST系统安装模式
重装系统电脑图解8
10、 进入Ghost还原系统过程,过程完成后会自动重启电脑。
重装系统电脑图解9
11、 进行最后的系统配置
重装系统电脑图解10
12、重装win7系统完成
win7电脑图解11
相关文章
- 处理一键装机win7系统教程
- win7一键重装系统,小编告诉你win7怎么一键重装系统
- 电脑一键还原,小编告诉你win7电脑如何一键还原
- 一键ghost,小编告诉你使用一键ghost怎么重装win7系统
- 怎么用u盘重装系统,小编告诉你如何成功安装win10系统
- 桔子一键重装,小编告诉你怎么重装系统win10系统
- 小编告诉你小白一键重装系统
- PE吧装机助理如何重装电脑系统
- 练习笔记本怎么重装系统
- 处理电脑重装系统后不能上网怎么修复?
- 教您系统装机大师如何使用
- 小白一键重装系统,小编告诉你小白怎么一键重装win10系统
- 黑鲨一键重装系统,小编告诉你如何重装系统
- 极速一键重装系统,小编告诉你如何重装电脑
- 钻研韩博士装机大师
- sony笔记本重装系统,小编告诉你sony笔记本怎么重装系统