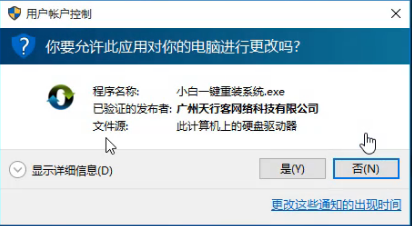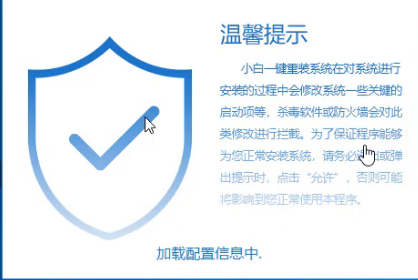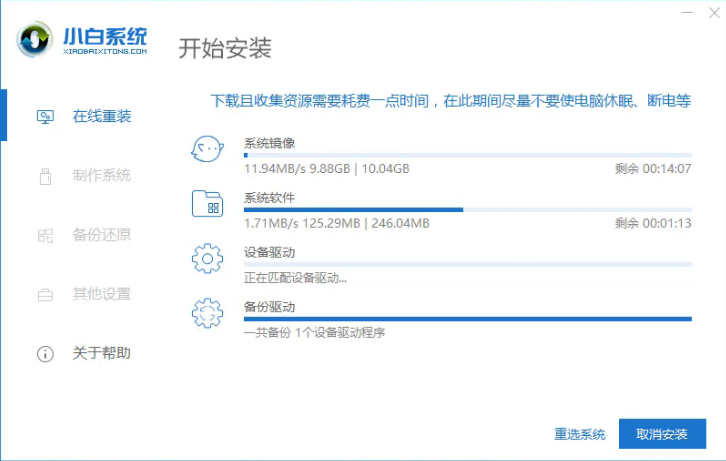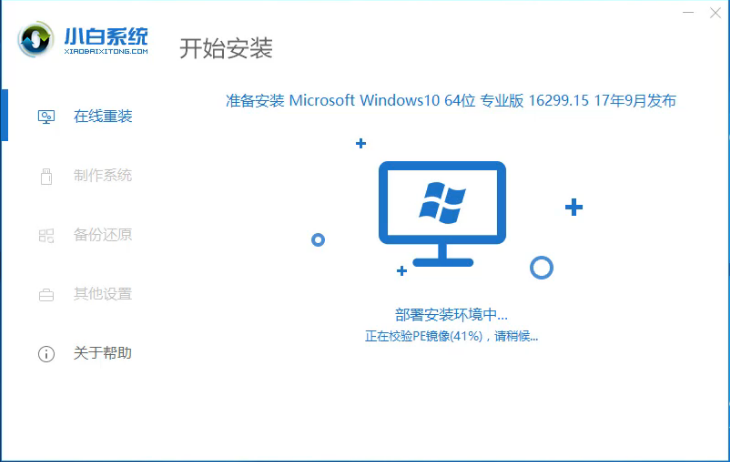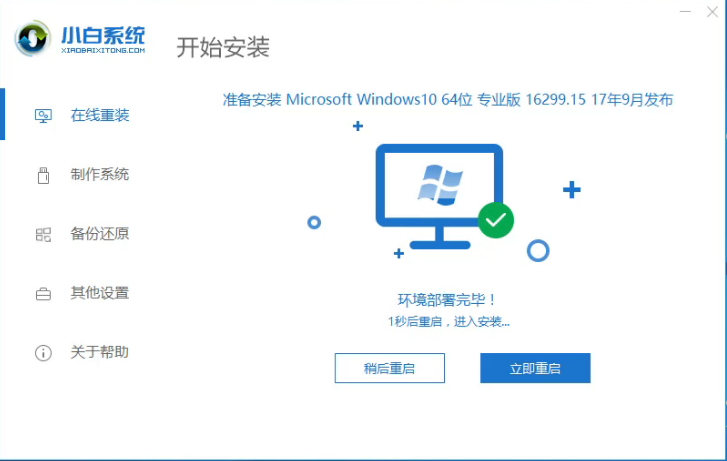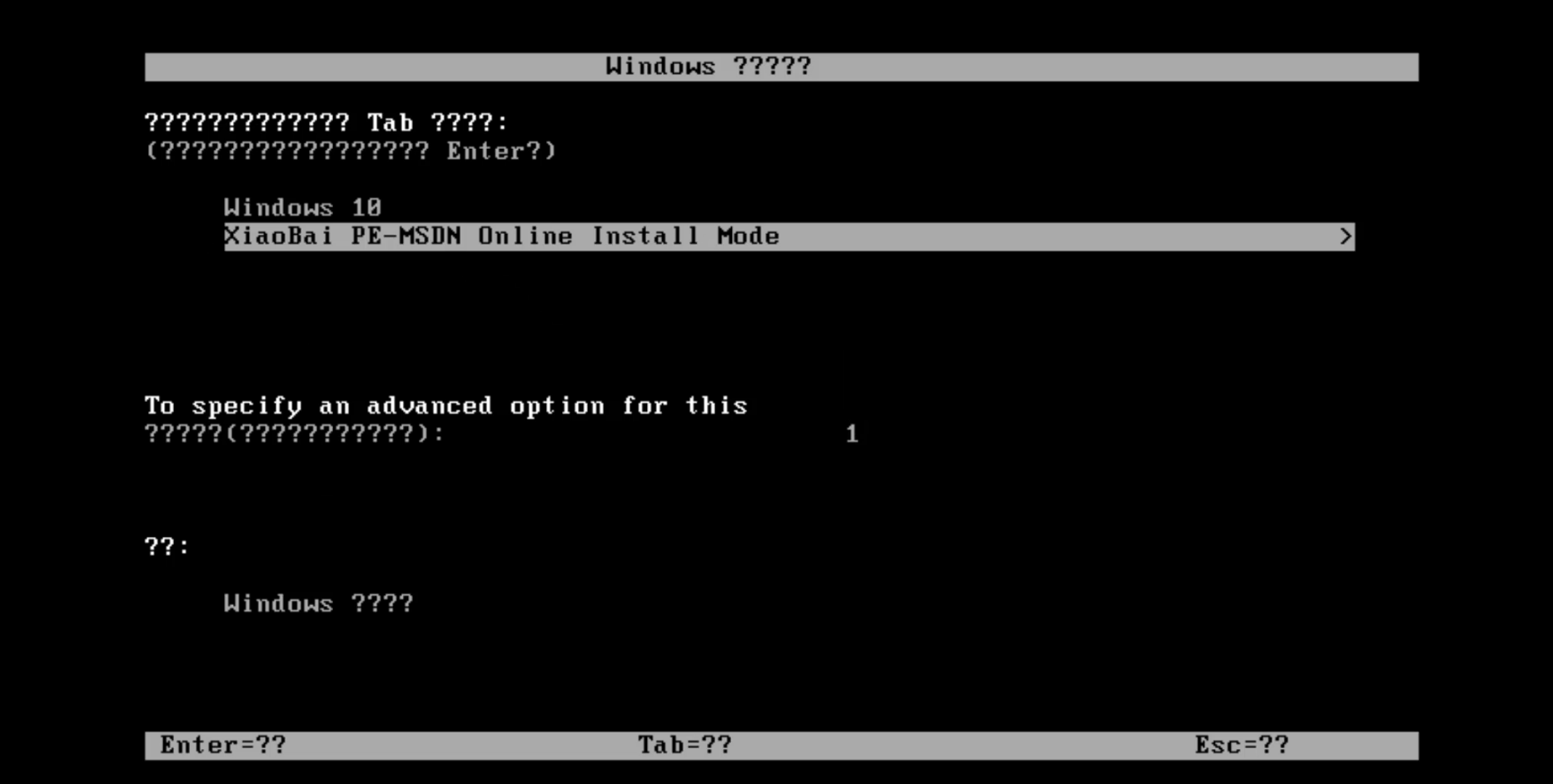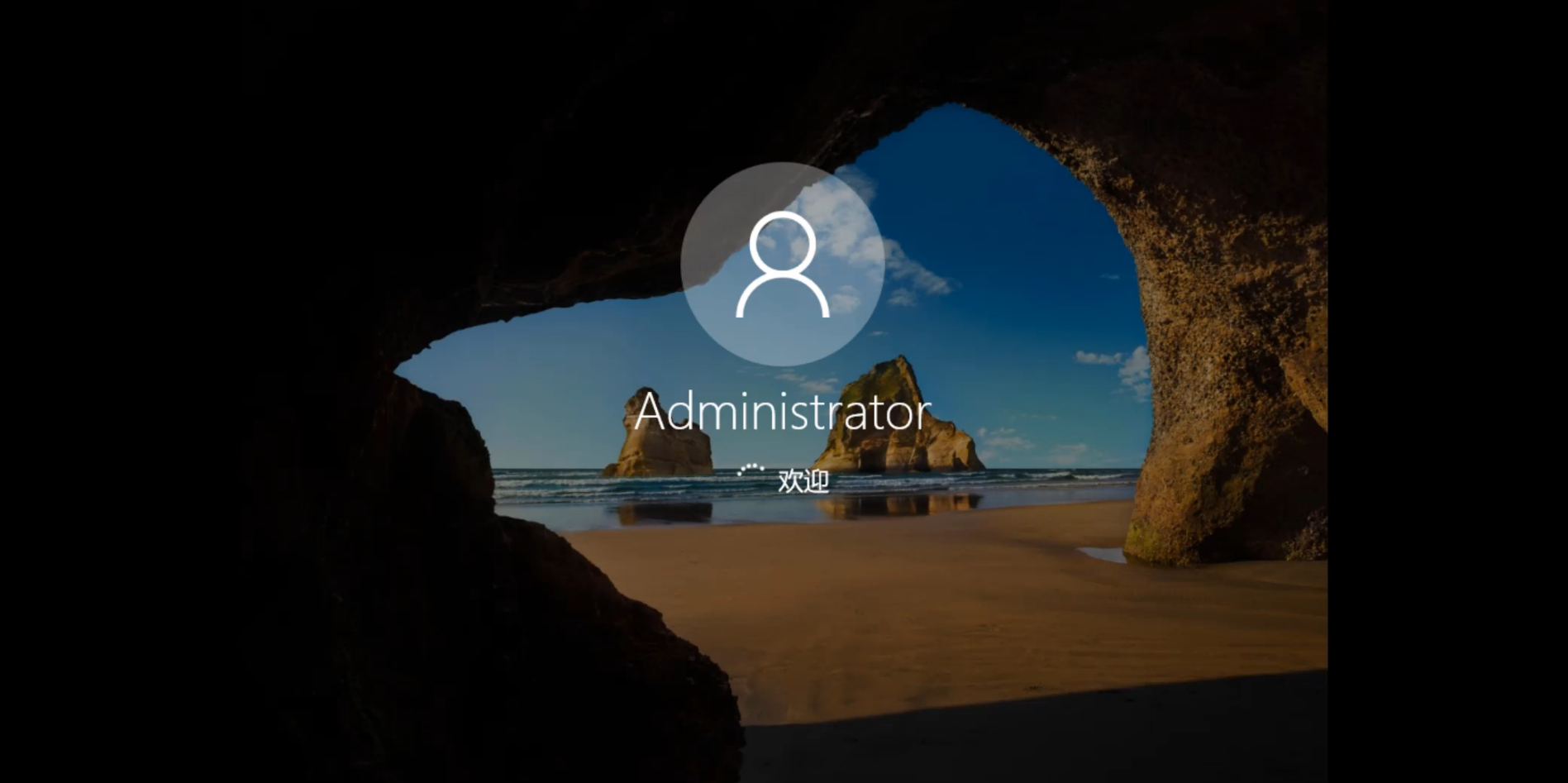讲解如何给电脑重装系统
所谓的重装系统是指对计算机的操作系统进行重新的安装,但是到底该如何操作呢?相信许多用户都处于蒙圈的状态,所以今天小编就详细的给大家介绍一下怎么重装电脑系统。
对于电脑新手用户来说,在面对电脑没有没有光驱,自己有不知道怎么制作u盘启动盘进行安装系统的情况下,该如何对电脑进行重装系统呢?这里小编将给大家介绍电脑如何进行一键重装系统。
1,首先,到官网下载小白一键重装工具。官网下载地址:http://www.xiaobaixitong.com
2,鼠标双击打开小白一键重装工具后,桌面将会跳出如图1所示的小窗口,这里我们点击“是”进入下一步。
重装系统电脑图解1
3,接着桌面将跳出如图2所示的提示小窗口,提示用户在打开小白一键重装工具之前需要退出所有杀毒软件,避免影响操作。
电脑电脑图解2
4,打开软件后,进入在线重装界面,进行检测电脑系统和硬件环境。
重装系统电脑图解3
5,检测完成后,进行选择自己需要安装的系统,然后点击“安装此系统”进入下一步。
一键装机电脑图解4
6,在这里我们可以勾选自己需要安装的软件,然后点击“下一步”。
重装系统电脑图解5
7,开始下载系统镜像,这里我们只需耐心的等上几分钟。
怎么重装电脑系统电脑图解6
8,系统下载完成后,开始部署安装环境。
怎么重装电脑系统电脑图解7
9,系统环境部署完毕后,点击“立即重启”进行重启电脑。
重装系统电脑图解8
10,重启后选择“PE-MSDN”选项。
一键装机电脑图解9
11,完成重启后电脑完成最后的安装,直接进入win10系统界面。(注:系统重装的过程中会出现多次的重启,只需耐心的等待)
重装系统电脑图解10
以上就是重装电脑系统的方法了,是不是很简单呢?
相关文章
- 电脑城系统一键重装方法
- 图解桔子一键重装系统怎么使用呢?
- 怎么卸载一键重装系统呢?
- 韩博士一键,小编告诉你怎么用韩博士一键重装系统
- 怎样重装电脑系统,小编告诉你如何一键还原系统
- 小编告诉你如何重装电脑系统
- 笔记本重装系统步骤,小编告诉你笔记本怎么重装win xp系统
- 360一键重装系统win10图文教程
- 笔记本电脑如何重装系统,小编告诉你笔记本电脑如何重装win7系统
- 索尼笔记本重装系统,小编告诉你索尼笔记本怎么重装系统
- 最全面怎么给电脑重装win7系统
- 最全面戴尔笔记本如何重装系统
- 图解一键装机教程
- 2017最新一键重装系统软件排行榜制作教程
- 细说东芝笔记本如何重装系统
- 教您华硕笔记本怎么重装系统