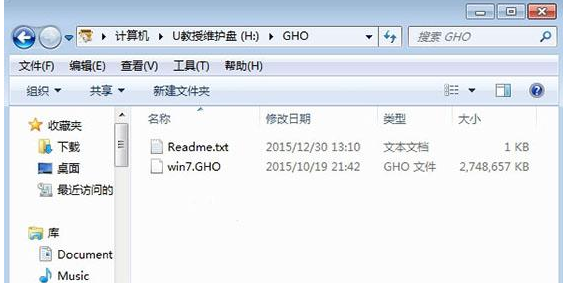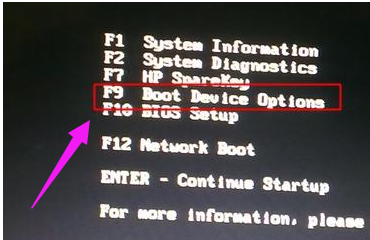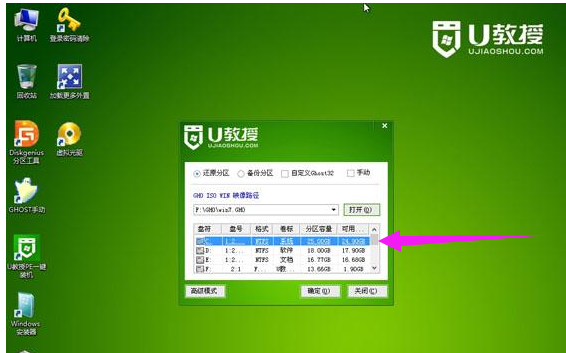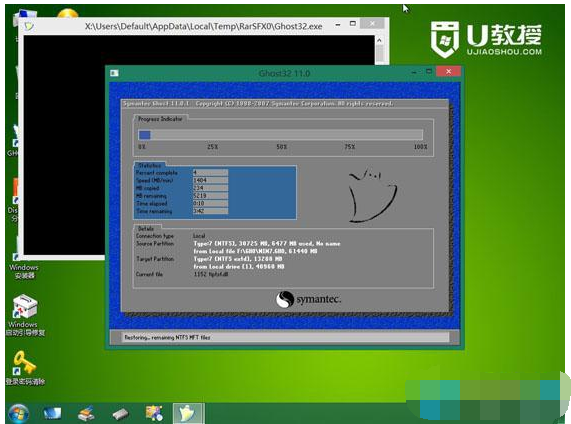惠普笔记本如何做系统,小编告诉你惠普笔记本如何做系统
随着市场的需要,惠普电脑已普及到商务,家用,游戏领域。但是使用久了也会有些毛病,而为了更好去使用这款电脑,为了自己的日常不受到影响,我们就得给这电脑重新做系统,那么惠普笔记本如何做系统,下面小编就来跟大家说说惠普笔记本如何做系统。
使用惠普笔记本的美女帅哥不少,但是会重装系统的高手却是不多的,如果当这一群体遇到电脑出现无法运转时,电脑崩溃时,该怎么办呢?这时我们就需要一套简便安全的方法来安装,为此,小编为大家整理了一套关于惠普笔记本做系统的教程。
惠普笔记本如何做系统
1、做好C盘和桌面文件的备份
2、大小4G左右的U盘,制作U盘PE启动盘
3、系统镜像:惠普笔记本系统下载
做系统系统软件图解1
插入U盘重启笔记本,按下F9,或者先按ESC再按F9
惠普笔记本系统软件图解2
跳出启动菜单,选择USB选项,回车
惠普笔记本系统软件图解3
从U盘启动,选择【01】或【02】运行PE系统
惠普笔记本系统软件图解4
在PE系统中打开PE一键装机工具,通常无需进行设置,只需选择安装位置C盘,点击确定
惠普笔记本系统软件图解5
转到这个界面,等待进度条完成
惠普笔记本系统软件图解6
然后电脑会自动重启,接下去就开始安装系统了
笔记本系统软件图解7
安装是自动进行的,最后启动进入全新的系统界面
做系统系统软件图解8
以上就是惠普笔记本做系统的操作步骤了。
相关文章
- 小编告诉你联想笔记本一键还原怎么操作
- 笔记本重装系统步骤,小编告诉你笔记本怎么重装win xp系统
- 笔记本电脑如何重装系统,小编告诉你笔记本电脑如何重装win7系统
- 索尼笔记本重装系统,小编告诉你索尼笔记本怎么重装系统
- 最全面戴尔笔记本如何重装系统
- 联想一键还原怎么用,小编告诉你联想笔记本怎么一键还原
- 细说东芝笔记本如何重装系统
- 教您华硕笔记本怎么重装系统
- 联想笔记本电脑如何重装win10系统
- 小编告诉你笔记本电脑系统还原
- 笔记本一键还原,小编告诉你联想笔记本怎么一键还原
- 练习笔记本怎么重装系统
- 电脑启动不了怎么办,小编告诉你笔记本电脑启动不了怎么办
- sony笔记本重装系统,小编告诉你sony笔记本怎么重装系统
- 主编教您联想笔记本一键还原教程
- 笔记本一键还原,小编告诉你怎么给笔记本一键还原