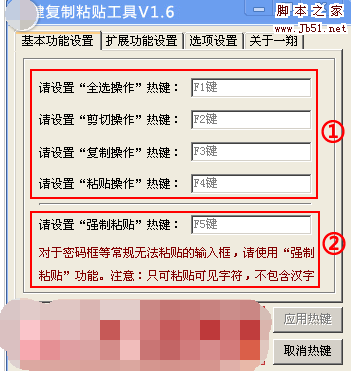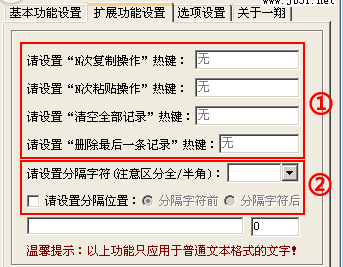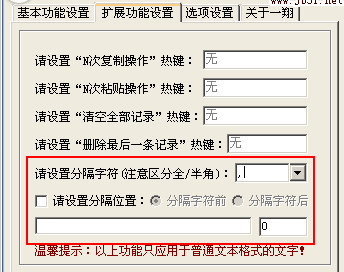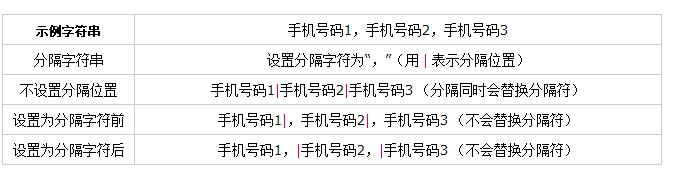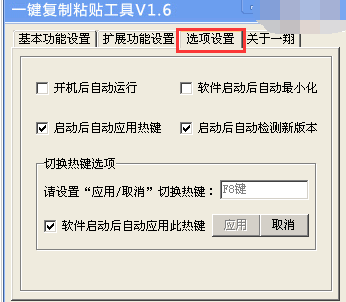一键复制粘贴工具,小编告诉你怎么使用
在工作中经常遇到要复制粘贴的时候,如果数量少还没有什么,但是需要复制粘贴的数量多了工作量也大,反复几次也容易出错,为了避免出现失误而被领导责怪,下面,小编就向大家推荐一款神器,一键复制粘贴工具,没错,来看看下面的教程便知。
一键复制粘贴工具
一键系统软件图解1
1、①中设置的四个热键分别代表四组快捷键,具体如下:
全选操作 = Ctrl+A 剪切操作 = Ctrl+X
复制操作 = Ctrl+C 粘贴操作 = Ctrl+V
2、②的“强制粘贴”功能主要用于常规方法无法粘贴的输入框,例如QQ或着网游的登陆密码框等。
操作方法很简单:先复制需要的密码文本,再选中目标输入框,按下“强制粘贴”热键即可!
1、“N次复制操作”和“N次粘贴操作”热键功能介绍
“N次复制操作”与“N次粘贴操作”配合使用,可真正实现连续复制,顺序粘贴的功能,优点是省去了频繁切换窗口的烦恼。为了更好的说明操作过程和达到的效果
注意:N次复制和N次粘贴的顺序完全一致,即复制1、2、3,粘贴出来也是1、2、3的顺序。
工具系统软件图解2
2、“清空全部记录”和“删除最后一条记录”热键功能介绍:
清空全部记录:删除所有缓冲区内的记录。注意,此操作将清空“N次复制操作”热键复制的所有内容。
删除最后一条记录:删除缓冲区内最后一条记录。在复制错误情况下,可使用此热键删除后重新复制。
分隔字符是“N次复制操作”的强化功能,其作用是进一步减少操作次数。
粘贴系统软件图解3
复制后计数器显示记录总数
粘贴系统软件图解4
同时,为了使用方便,一翔预先设置了5种分隔字符供您使用,您可以单击下拉菜单进行选择,分别为:
(1) ^p 换行符 (2) ^t 制表符 (3) ^# 任意数字 (4) ^$ 任意小写字母 (5) ^& 任意大写字母
一键系统软件图解5
4、状态显示区域。
在分隔字符下方有两个状态显示框,分别用来显示最后一次复制或分隔的文本内容和当前缓冲区内的记录总数。
一键系统软件图解6
功能介绍:
1、开机后自动运行:开机后自动启动程序。
2、软件启动后自动最小化:程序启动后自动最小化,并在右下角托盘位置显示图标。
3、启动后自动应用热键:程序启动后,自动应用上次程序退出时保存的热键功能。
4、启动后自动检测新版本:自动检测新版本,如果有新版本会弹出提示对话框。
5、全局“切换热键”功能:如果临时需要使用按键的原有功能,可以使用此热键进行“应用热键/取消热键”之间的快速切换。同时,在右下角托盘位置会用不同的图标颜色进行显示,方便对热键当前状态的确认。
白色--热键在用状态,红色--热键非在用状态
以上就是一键复制粘贴工具的使用方法了。
相关文章
- 悟空装机大师,小编告诉你如何一键安装
- 黑鲨一键重装系统,小编告诉你如何重装系统
- 钻研韩博士装机大师
- 图解桔子一键重装系统怎么使用呢?
- 怎么卸载一键重装系统呢?
- 如何一键还原,小编告诉你win8如何一键还原系统
- 韩博士一键,小编告诉你怎么用韩博士一键重装系统
- 小编告诉你联想笔记本一键还原怎么操作
- 一键备份系统,小编告诉你一键备份系统的方法
- 怎么使用联想电脑一键恢复,小编告诉你怎么一键恢复
- 360一键重装系统win10图文教程
- 深度一键还原,小编告诉你深度一键还原
- 一键装机,小编告诉你如何只用鼠标安装电脑系统
- 小编告诉你win10一键备份系统
- 洋葱头一键装机如何使用,小编告诉你使用洋葱头一键装机
- 系统之家一键重装win7旗舰版系统图文教程