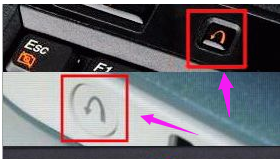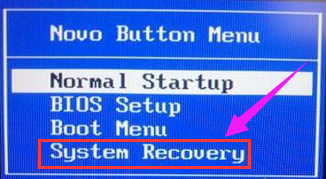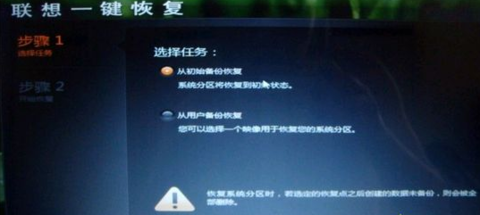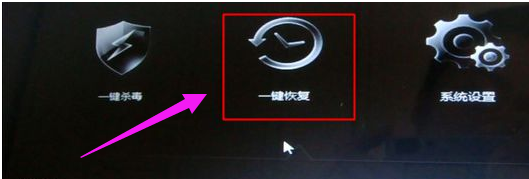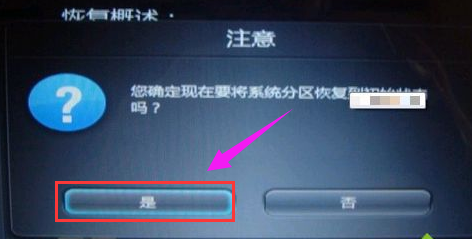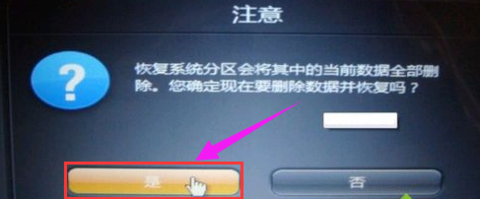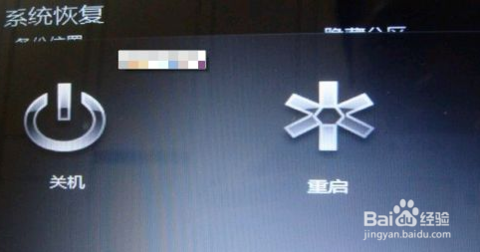笔记本一键还原,小编告诉你怎么给笔记本一键还原
在我们使用笔记本的时候,会下很多软件,比如办公软件、社交软件、视频软件、游戏等。但软件都是有一些数据的,软件一多,那数据自然就会变多。那数据里惨杂的一些杂七杂八的东西也会随之变多。那这样的后果就是导致电脑变卡。那这时候我们就会想到笔记本里的一键还原。
在我们笔记本电脑受到病毒侵入的时候,我们都会想到给笔记本电脑刷机或者使用一键还原。但是我们要怎么去执行,要怎么给笔记本一键还原呢?今天,小编就来告诉你们当我们的笔记本电脑出现被病毒侵入,运行卡到飞起的时候,怎么使用一键还原。
在这里小编我就以联想笔记本为例子进行一键还原。
首先,在关机状态下按一下Novo一键恢复建,找到笔记本侧边的的按键或小孔
怎么使用一键还原系统软件图解1
点了之后就会跳出Novo Button Menu,然后点击选择System Recovery,点了按键盘的回车键,在进入到一键恢复界面,然后点击“一键恢复”
怎么给笔记本一键还原系统软件图解2
笔记本一键还原系统软件图解3
然后选择任务,点“从初始备份恢复”如果有备份,则选择从用户备份恢复。
笔记本一键还原系统软件图解4
然后点初始备份恢复,然后点开始,在恢复的过程中不要关闭电源,弹出提示框,点击“是”
笔记本一键还原系统软件图解5
它还会出现提示恢复将会删除系统分区数据,在确定没有错误之后,点是
怎么给笔记本一键还原系统软件图解6
然后就开始系统恢复,恢复完成之后,点确定在重启或者关机,就完成了。
怎么给笔记本一键还原系统软件图解7
一键还原系统软件图解8