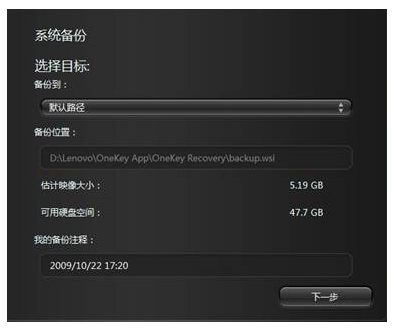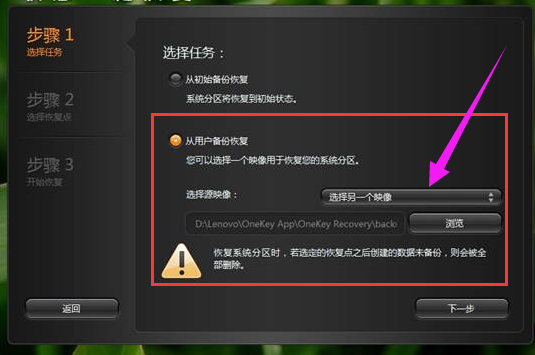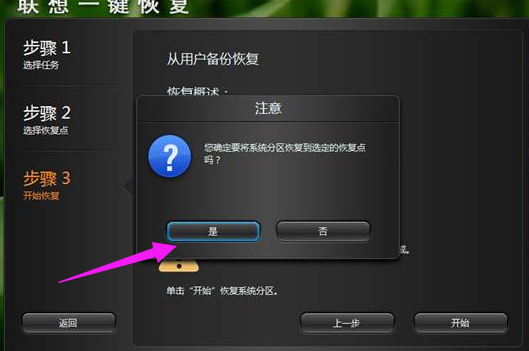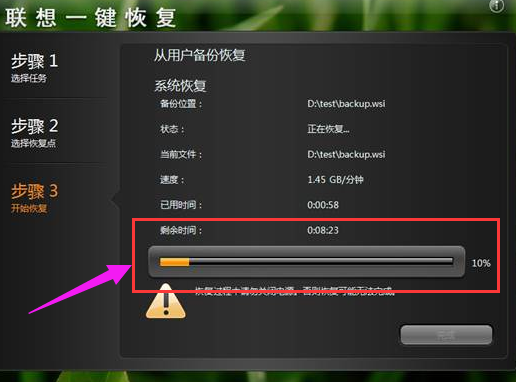联想一键恢复,小编告诉你联想一键恢复怎么使用
我们都知道联想笔记本,可是首屈一指的大品牌了,而使用的用户不会少的。不过用户在使用电脑过程中,经常会出现一些故障,而大多的用户都会选择重装系统来解决了,不懂重装系统的操作的用户就吃亏了,非也,非也,还可以使用联想一键恢复,下面,小编就来跟大家介绍联想一键恢复的使用方法了。
有些联想笔记本用户会因为误操作从而导致电脑崩溃的问题,系统无法启动就需要重装系统,不过很多人都没有装过系统,一时不懂如何操作,因此,我们可以使用联想一键恢复来解决了,该方法即轻松,又方便。下面,小编就来跟大家讲解联想一键恢复的操作流程。
联想一键恢复怎么使用
使用一键系统软件图解1
关机情况下按一键恢复按键。
使用一键系统软件图解2
一般是在电源键旁边或是侧面
一键恢复系统软件图解3
如果设置过一键恢复的密码,则在登陆时需要用户输入密码,验证正确才能进入拯救系统,否则在失败三次后会自动重新启动
一键系统软件图解4
选择“一键恢复”
使用一键系统软件图解5
主界面---〉一键恢复---〉从初始备份恢复。初始备份是出厂之前设置的备份,是出厂系统备份,在隐藏分区。
一键系统软件图解6
开始从初始备份
一键系统软件图解7
也可以选择从用户备份恢复。
备份文件是在备份系统时选择的位置,默认是保存在D盘。
使用一键系统软件图解8
若修改过路径,可以选择您选择的路径:
联想系统软件图解9
从用户备份:
联想系统软件图解10
主界面---〉一键恢复---〉从用户备份恢复
使用一键系统软件图解11
选择恢复点
使用一键系统软件图解12
主界面---〉一键恢复---〉从用户备份恢复---〉恢复前信息汇总
使用一键系统软件图解13
点击“是”
一键系统软件图解14
开始恢复
使用一键系统软件图解15
恢复完成
一键恢复系统软件图解16
点击“重启”即可。
联想系统软件图解17
关于联想一键恢复的操作方法,小编就跟大家讲到这里了。
相关文章
- 技术编辑教您win7重装系统教程
- 处理一键装机win7系统教程
- onekey一键还原,小编告诉你OneKey一键还原
- 一键还原硬盘版,小编告诉你一键ghost硬盘版怎么用
- 桔子一键重装,小编告诉你怎么重装系统win10系统
- 小编告诉你小白一键重装系统
- 一键备份还原系统,小编告诉你电脑怎么一键备份还原系统
- 笔记本一键还原,小编告诉你联想笔记本怎么一键还原
- PE吧装机助理如何重装电脑系统
- 一键恢复软件如何操作,小编告诉你如何使用一键恢复软件
- 一键启动,小编告诉你电脑开机一键启动所有软件
- 一键ghost安装教程
- 练习笔记本怎么重装系统
- 示例一键ghost怎么用
- 教您系统装机大师如何使用
- 小白一键重装系统,小编告诉你小白怎么一键重装win10系统