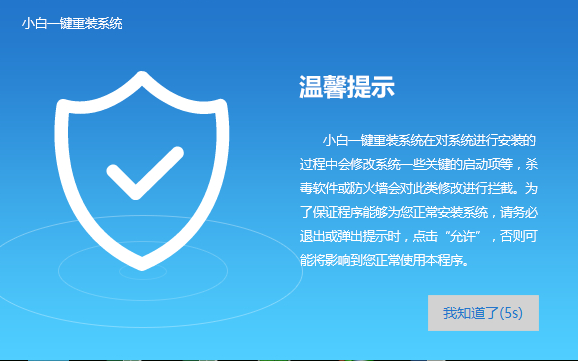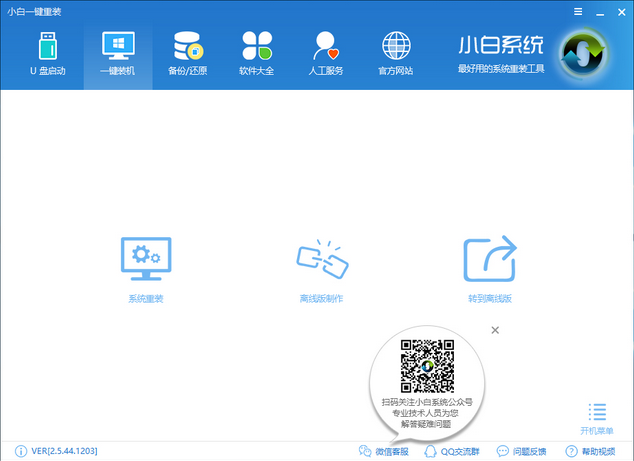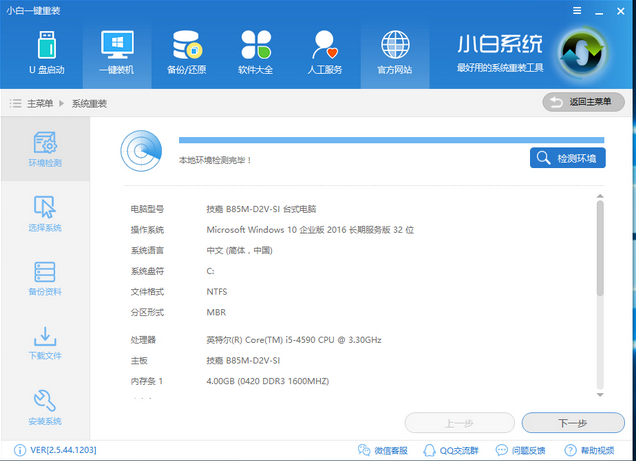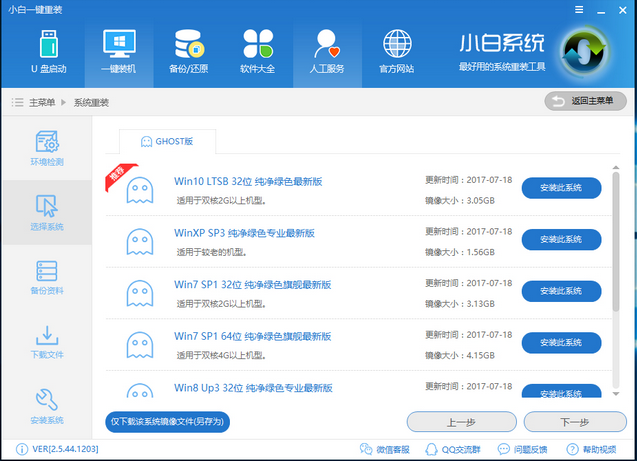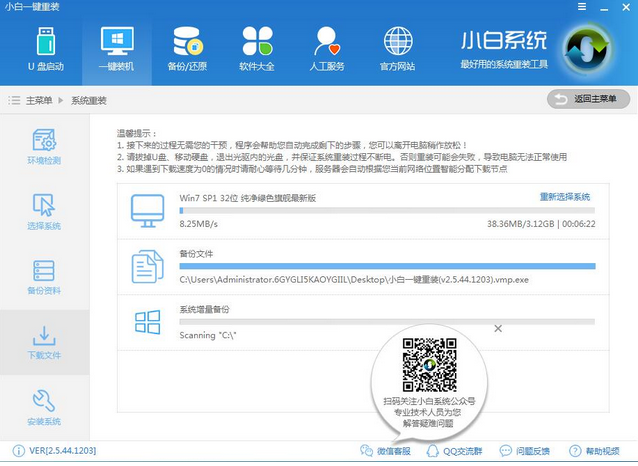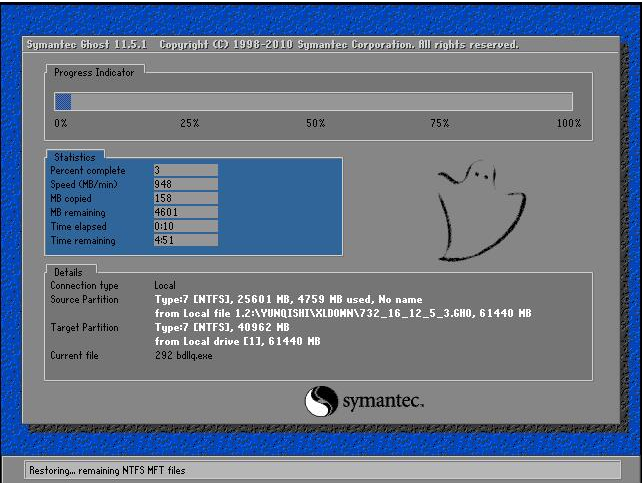小编告诉你小白一键重装系统
想要重装系统的朋友,看过来,小编这里有如何使用小白一键重装系统的方法,希望能够帮助到有需要的朋友。下面就如何使用小白一键重装系统的步骤,一起来学吧。
小白一键系统重装怎么重装系统?最近有不少网友在网上问到,接下来,小编带给大家关于小白一键系统重装怎么重装系统的图文教程。
在这篇图文教程里,小编给大家带来小白一键重装系统的方法。
首先,下载小白一键重装系统,退出杀毒软件再打开。
如何使用小白一键重装系统界面1
点击【一键装机】,选择【系统新装】
如何使用小白一键重装系统界面2
检测环境是否符合装机条件。
如何使用小白一键重装系统界面3
进入了【选择系统】画面,选择想要安装的系统版本,点击【安装系统】
如何使用小白一键重装系统界面4
根据自己实际需求进行选择,完成后点击下一步。
如何使用小白一键重装系统界面5
下载系统并对相应的资料进行备份
如何使用小白一键重装系统界面6
系统下载完成,自动重启进行系统重装。
如何使用小白一键重装系统界面7
重启点击“小白DOS-GHOST系统安装模式”即进入安装.
如何使用小白一键重装系统界面8
安装中,等待。
如何使用小白一键重装系统界面9
安装完成
如何使用小白一键重装系统界面10
以上就是小编给大家带来的操作步骤,行动起来吧