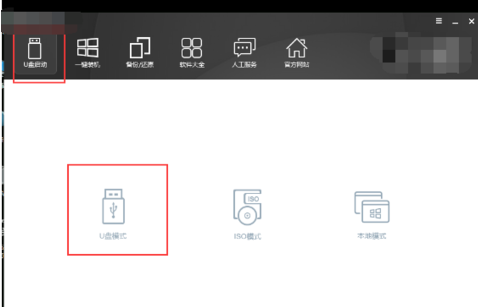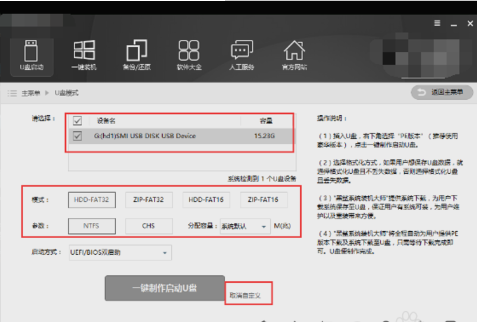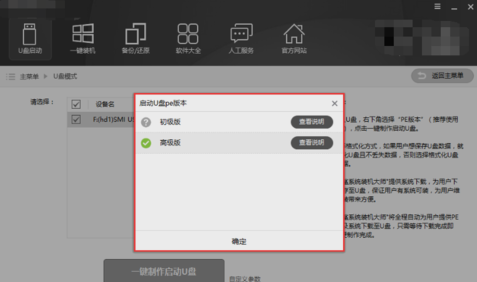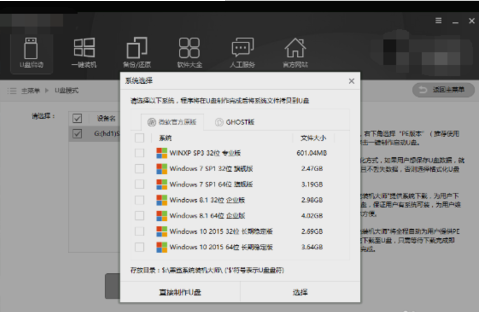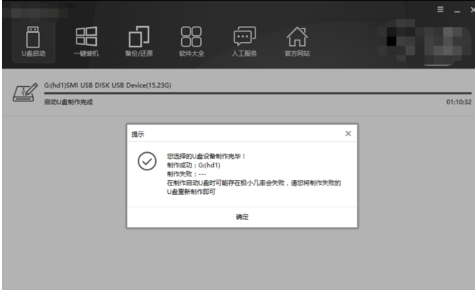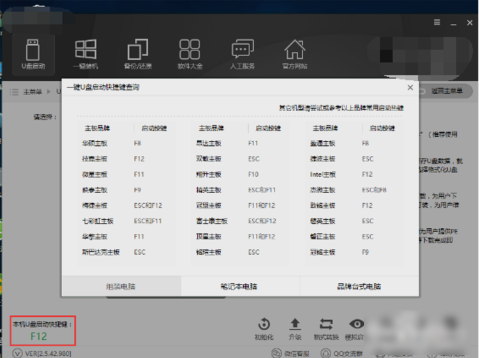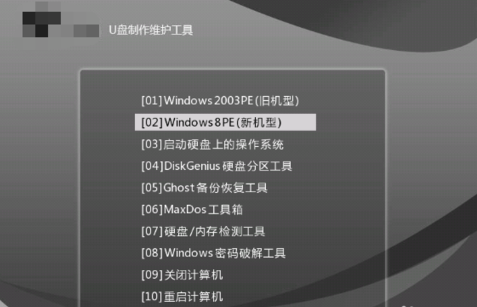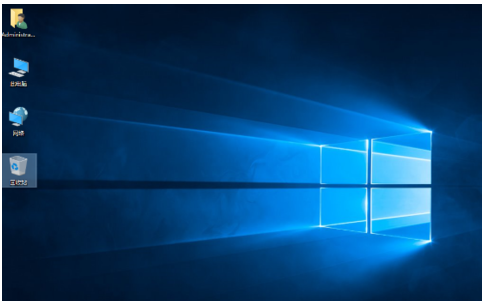小编告诉你怎么用黑鲨装系统
重装系统,我相信这个词语对于各位小可爱们来说已经不再是新鲜词了,因为这是我们的电脑必须要经历的。每部电脑在使用期限里,都会遇到各种问题,问题小的还可以解决,但遇到问题大的时候,我们就会需要采用道重装系统了。所以今天小编我就来告诉你们黑鲨装系统的操作过程。
现在电脑系统出现了这么多个版本,有些小可爱就想要尝鲜,不想一直使用自己的系统,想试试新的系统好不好用。那么这时候我们就可以给电脑换个系统,但要怎么换呢,今天小编就来教你们怎么用黑鲨来重装系统。
各位小可爱们,在这里小编就以黑鲨重装win10系统为例哈~
装系统系统软件图解1
首先,我们先打开黑鲨软件,然后找到“U盘启动”并鼠标左键点击,然后在点击“U盘模式”。
黑鲨装系统系统软件图解2
然后把U盘插入电脑,然后让电脑识别你的U盘,然后再勾选“U盘”,然后直接点击“一键制作启动U盘”,不要去动旁边的“取消自定义”
黑鲨装系统系统软件图解3
然后在弹出的窗口里,选择“高级版”,再点确定
装系统系统软件图解4
然后,如下图所示那样勾选,再点确定。
装系统系统软件图解5
再到选择系同,这里主要是微软官方原版和GHOST版,根据自己的喜欢选择即可。如果你觉得不需要系统,你也可以直点击“直接制作U盘”
黑鲨系统软件图解6
然后格式化U盘,但是要拷贝U盘里的东西,然后把下载好的PE和系统写进U盘里,这里需要等待一些时间。
怎么用黑鲨装系统系统软件图解7
U盘做好后要重启电脑,但如果你不知道启动U盘的快捷键是什么,你可以用黑鲨的快捷键。然后查询参照U盘。
黑鲨系统软件图解8
启动了U盘之后,你会进入黑鲨的界面,然后鼠标点击第二个即可,但是如果你的电脑比较老旧,那就选择第一个
黑鲨装系统系统软件图解9
进入之后,在弹出的窗口里,选择U盘里的系统就好了
黑鲨系统软件图解10
然后耐心等待电脑加载系统文件,加载好之后,重启电脑就会开始安装系统了。等装好进入就是win10了
黑鲨系统软件图解11
黑鲨系统软件图解12
相关文章
- 黑鲨一键重装系统,小编告诉你如何重装系统
- 极速一键重装系统,小编告诉你如何重装电脑
- 钻研韩博士装机大师
- sony笔记本重装系统,小编告诉你sony笔记本怎么重装系统
- 安装教程最简单方便的win10安装教程,仅需几步一键重装系统
- 一键重装系统windows10安装教程
- 小编告诉你一键重装怎么装
- 新机装系统win10,小编告诉你如何给新机装win10系统
- win7一键重装系统,小编告诉你win7怎么一键重装系统
- 小编告诉你系统之家一键重装
- 细说电脑无法开机如何重装系统
- 解决重装系统xp教程
- 一键ghost,小编告诉你使用一键ghost怎么重装win7系统
- win10能用的一键重装系统最新下载
- 钻研大白菜u盘装系统
- 重装精灵一键重装,小编告诉你一键重装