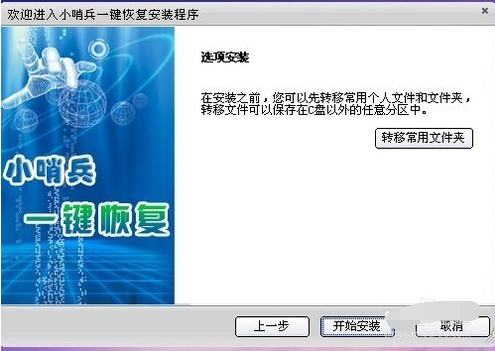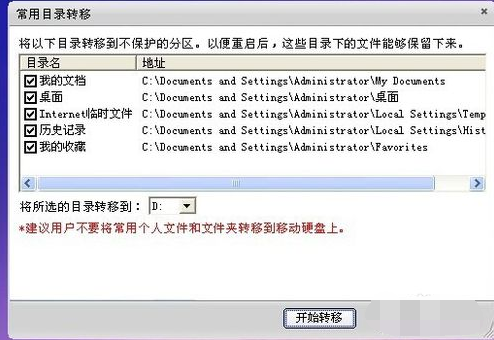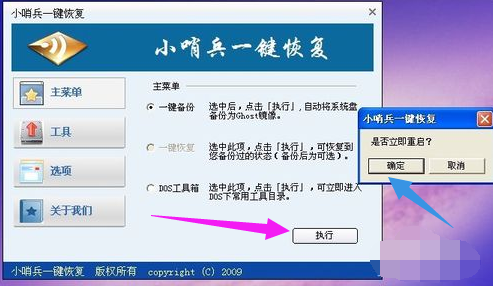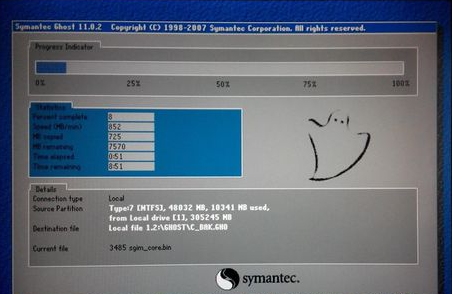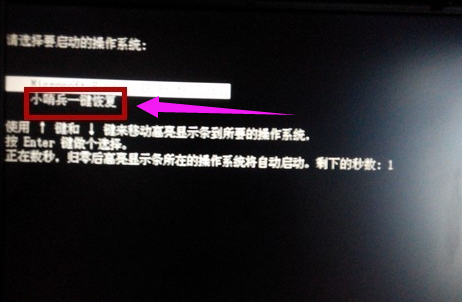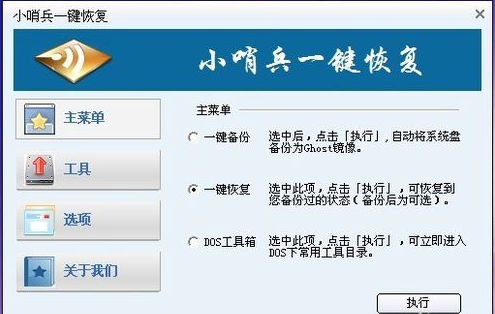小哨兵一键恢复,小编告诉你小哨兵一键恢复怎么使用
我们都知道,电脑出了问题,重装是最佳的选择,但是重装系统耗时长,如果可以,使用一键还原的话,只需将系统还原到之前备份的系统即可。方便而且快捷,那就使用小哨兵一键恢复吧,因此,小编就给大家讲解小哨兵一键恢复的使用的操作流程。
经常使用电脑的用户就知道,电脑在使用一段时间之后会发现电脑比之前变慢了,打开个软件或者浏览器都需要等待一会,这些可能都是一些我们不能左右的原因造成的,那么怎么去解决这一烦恼?下面,小编就给大家分享小哨兵一键恢复的图文操作了。
小哨兵一键恢复怎么使用
小哨兵系统软件图解1
点击【下一步】后,可以转移常用文件夹,如提示所说,你的文档,桌面文件是在C盘的,如果电脑系统坏掉,重装系统后就找不到这些文件了,然而放到桌面的文件一般是很重要的。
恢复系统系统软件图解2
为了防止出现这种情况,你应使用【转移常用文件】将桌面文件,我的文档等转移到非系统盘,也就是转到除C盘以外的其他区域,但是不要把这些文件转移到移动硬盘。
一键系统软件图解3
安装完成后,在【开始】-【所有程序】中,找到小哨兵一键恢复
如果是第一次使用小哨兵,那么就需要先执行一键备份,注意备份的是当前电脑的状态
(这是你自己选择的,比较好的状态),恢复的前提是备份。
只有执行备份,那个【一键恢复】的按钮才是可选的。
先执行【一键备份】,如有所示提示,选择重启。
一键系统软件图解4
接下来,电脑重启会进入备份状态
一键系统软件图解5
完成备份后,电脑会再次启动,你会发现启动菜单里多了【小哨兵一键恢复】。
一键系统软件图解6
如果系统非常卡的话,可以在进入系统后,直接执行【一键恢复】。
如果电脑由于中病毒或者其他原因导致电脑无法启动(无法进入系统),
可以在启动菜单中,利用上下键选择【小哨兵一键恢复】。
一键恢复系统软件图解7
以上就是小哨兵一键恢复使用的操作流程了。
相关文章
- 极速一键重装系统,小编告诉你如何重装电脑
- 钻研韩博士装机大师
- 一键ghost如何还原,小编告诉你电脑一键ghost如何还原
- 安装教程最简单方便的win10安装教程,仅需几步一键重装系统
- 一键重装系统windows10安装教程
- 小编告诉你一键重装怎么装
- win7一键重装系统,小编告诉你win7怎么一键重装系统
- 小编告诉你系统之家一键重装
- 电脑一键还原,小编告诉你win7电脑如何一键还原
- 联想笔记本一键还原,小编告诉你怎么使用联想电脑一键恢复
- Kingroot一键root怎么用,小编告诉你如何使用Kingroot一键root
- iPhone怎么一键越狱,小编告诉你最新直接一键越狱方法
- 一键ghost,小编告诉你使用一键ghost怎么重装win7系统
- win10能用的一键重装系统最新下载
- 一键还原系统,小编告诉你如何使用一键还原软件还原系统
- 主编教您联想笔记本一键还原教程