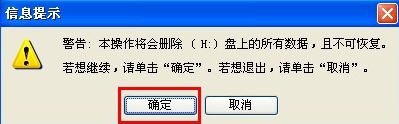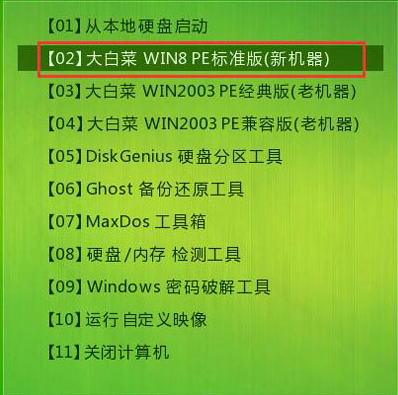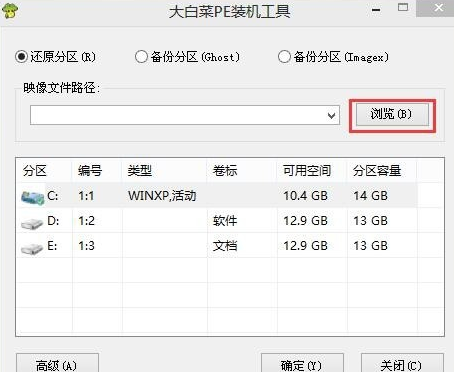钻研大白菜u盘装系统
大白菜是一款傻瓜式的U盘装系统工具,可以帮助我们快速完成系统的安装,也有朋友在使用过程中遇到一些问题。对此 ,我给大家整理了详细的大白菜U盘装系统图文教程,有需要就一起来了解一下吧
装系统大家都不陌生,一个没经历过重装系统的电脑就不是一个完整的电脑。我们要做的就是学习如何重装系统,很多朋友可能比较陌生。今天,我就给大家介绍一下U盘装系统的详细步骤
一、制作U盘启动盘
1、打开大白菜U盘制作工具,插入U盘,(建议将U盘重要数据备份),然后点击一键制作启动U盘
装系统电脑图解1
装系统电脑图解1
2、出现提示,点击确定,等待U盘启动盘的制作
大白菜电脑图解2
大白菜电脑图解2
3、制作完成后出现信息提示
U盘电脑图解3
U盘电脑图解3
二、设置U盘启动
1、重启电脑,立即不停的点击启动热键
U盘电脑图解4
U盘电脑图解4
2、进入启动选择界面,选择U盘选项,点击回车
U盘电脑图解5
U盘电脑图解5
三、安装系统
1、出现PE选择界面选择第二项,回车
U盘电脑图解6
U盘电脑图解6
2、弹出大白菜PE装机工具窗口,点击浏览选择自己下载的系统镜像。
U盘装系统电脑图解7
U盘装系统电脑图解7
3、点击打开存放在u盘中的win7系统镜像包,选择镜像
大白菜电脑图解8
大白菜电脑图解8
4、等待提取所需的系统文件后,在下方选择C盘,然后点击“确定(Y)”进入下一步操作。
U盘电脑图解9
U盘电脑图解9
5、点击“确定(Y)”进入系统安装窗口
装系统电脑图解10
装系统电脑图解10
7、进入系统安装,大约需要20分钟左右。耐心等待即可。
装系统电脑图解11
装系统电脑图解11
8、进入系统就可以正常使用了
U盘电脑图解12
U盘电脑图解12