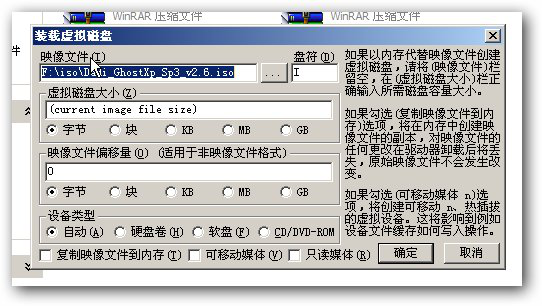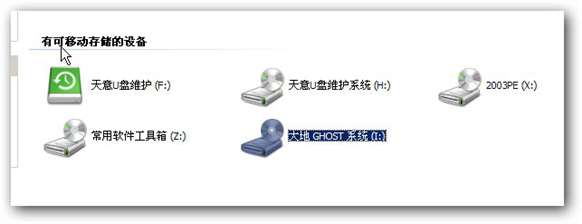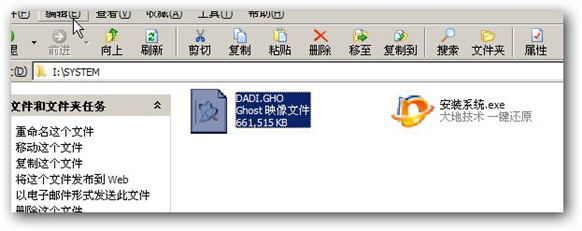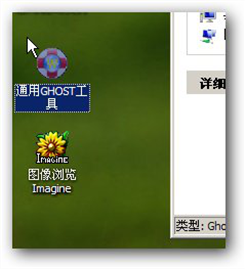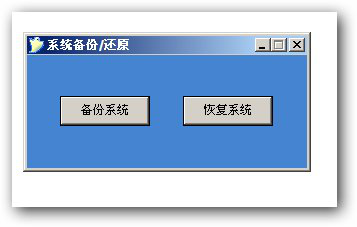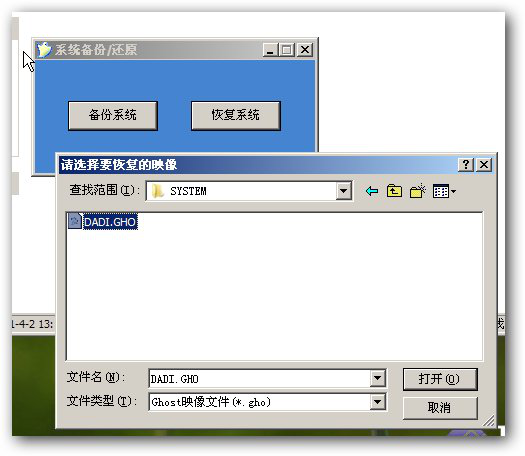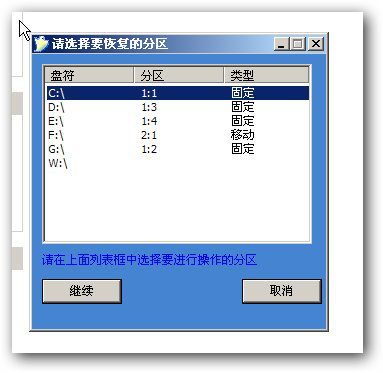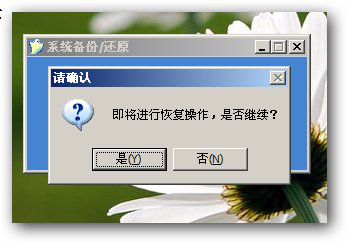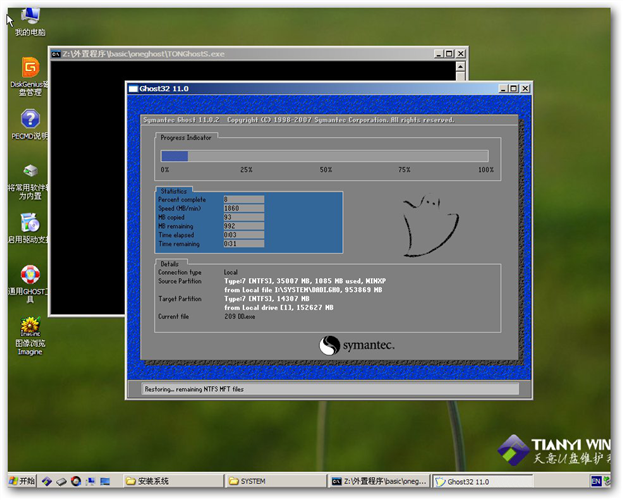天意u盘维护系统安装系统最新教程
天意u盘维护系统是一个可用来做系统的维护及安装操作的PE系统,一些用户想要天意u盘维护系统来安装操作系统但是不知道怎么操作,小编这里给大家分享这个PE的安装系统方法。
电脑系统不可能一直都不出问题,比较严重的问题比如系统崩溃,引导丢失等不能正常打开系统的问题就需要用第三方介质对系统进行维护了,这里给大家介绍的是用天意u盘维护系统对系统安装方法。
天意u盘维护系统安装系统方法:
1、制作U盘启动盘的方法就不在这里介绍了,制作好后设置BIOS,通过U盘进入天意03PE。
天意u盘系统软件图解1
2、进入到PE里面找到自己下载的系统镜像右键“加载IMDISK虚拟磁盘”。
天意u盘系统软件图解2
3、出现如下界面,我们单击“确定”,把它加载到虚拟盘I盘。
天意系统软件图解3
4、单击“确定”后,我们可以看到该ISO文件已经加载到虚拟盘I盘了。
U盘系统系统软件图解4
5、我们打开I盘的SYSTEM文件夹,可以看到.gho文件。这就是我们要安装到C盘的系统文件。
天意系统软件图解5
6、我们回到桌面,选中“通用GHOST工具”。
天意系统软件图解6
7、选择“简易模式”。选择“简易模式”后出现如下界面。
U盘系统系统软件图解7
8、单击“恢复系统”,我们选择I盘SYSTEM文件夹的.gho文件。
天意u盘系统软件图解8
9、选择GHO文件后,出现如下界面。软件默认会把GHO文件恢复到C盘。
U盘系统系统软件图解9
注意:如果默认选择的盘符不对,请手动修改,以免造成不必要的损失。
10、单击上图的“继续”后出现如下界面,我们单击“是”,开始恢复系统。
天意u盘维护系统系统软件图解10
11、GHOST恢复软件开始把GHO文件恢复到C盘(即安装GHO系统)。
U盘系统系统软件图解11
12、GHOST过程完成后拔掉U盘,重启电脑进入最后的安装步骤。知道进入到桌面系统就安装完成了。