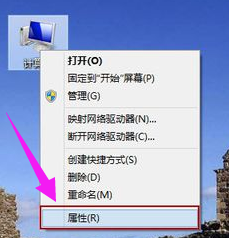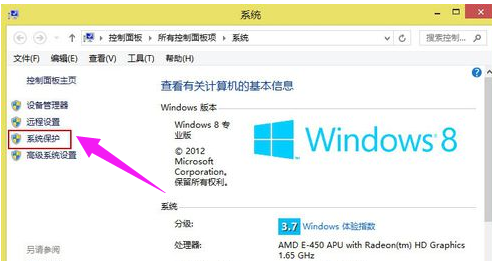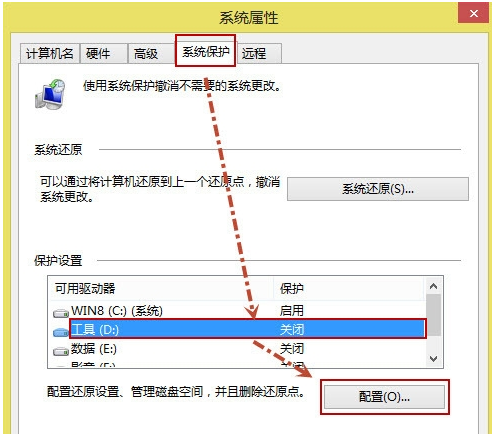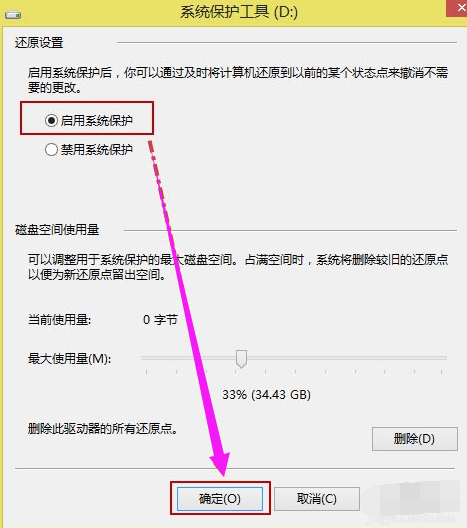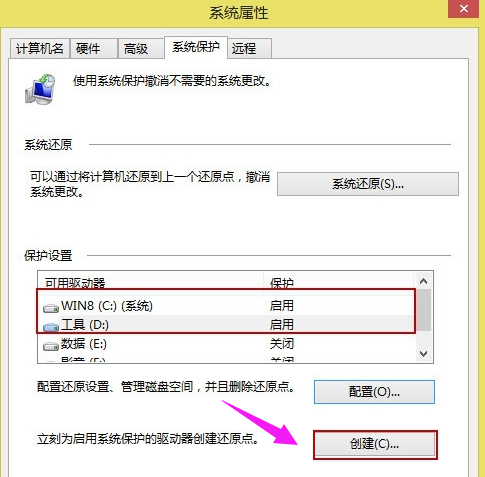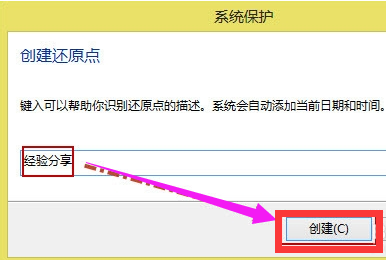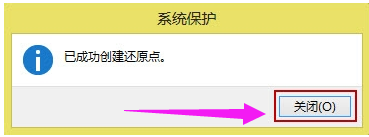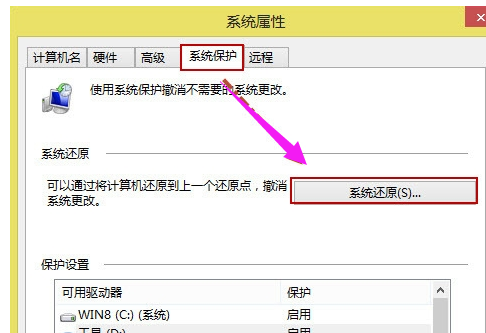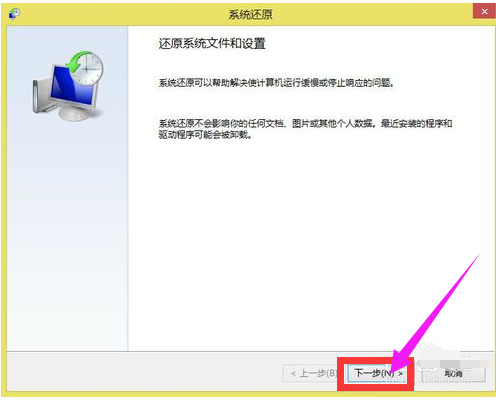如何一键还原,小编告诉你win8如何一键还原系统
Win8是由微软开发的,继Win7之后的新一代Windows操作系统,Win8的界面变化极大。也因此有很多的用户体验一番,而有不少的win8用户在操作的过程中,会遇到一些无法解决的问题,这时,就需要通过一些特殊的手段解决了,一键还原系统无疑是最佳的,win8如何一键还原系统,不懂的用户且来看看小编的教程。
电脑使用久了,就会出现电脑变得运行太差了,卡顿的情况发生,这雅琴会严重的影响使用者的体验,而为了该善这一情况,很多的用户首先想到的是使用重装系统的方法去解决,而作为win8系统的用户,是完全可以不用重装的,使用一键还原系统的方法即可,下面,小编就给大家分享win8一键还原系统的方法。
如何一键还原
在电脑桌面上,点击“计算机”,选择“属性”。
还原系统系统软件图解1
点击左侧的“系统保护”
一键系统软件图解2
“系统保护”选项卡下的“保护设置”,发现C盘“保护”启用,而D盘“保护”关闭,这时候选中D盘,然后单击“配置”。
还原系统系统软件图解3
打开“还原设置”对话框,选择“启用系统保护”,然后单击“确定”。
还原系统系统软件图解4
发现C盘和D盘“保护”都启用了,单击“创建”立即为启用系统保护的驱动器创建还原点。
win8系统软件图解5
给还原点输入一个描述,如“经验分享”,然后单击“创建”。
还原系统系统软件图解6
提示用户“已成功创建还原点”,点击“关闭”
还原系统系统软件图解7
系统还原:
在电脑桌面上,点击“计算机”,选择“属性”,然后选择左侧的“系统保护”,在“系统保护”选项下,单击“系统还原”。
一键系统软件图解8
打开“系统还原”向导,然后点击“下一步”。
一键系统系统软件图解9
选中还原点,再点击“下一步”。
一键系统软件图解10
提示用户确认还原点,将“WIN8(C:)系统”和“工具(D:)”还原到“2013-12-19 22:54:59(GMT+8:00)”事件之前所处的状态,单击“完成”系统自动重启来完成系统还原。
win8系统软件图解11
关于win8一键还原系统的操作方法,小编就跟大家讲到这里了。
相关文章
- 智能一键封装工具,小编告诉你智能一键封装工具
- MIUI如何一键刷机,小编告诉你如何一键刷机
- 解答一键清理垃圾 bat
- 一键还原怎么用,小编告诉你win7一键还原怎么用
- 紫光一键重装系统,小编告诉你一键重装win7系统
- 移动叔叔一键root工具,小编告诉你一键root工具
- 小编详解老毛桃一键还原教程
- 小编告诉你如何让系统在线一键重装
- 一键还原,小编告诉你Windows一键还原
- 一键ghost,小编告诉你电脑一键ghost
- 详解宏碁笔记本怎么重装系统
- 一键root大师,小编告诉你一键root大师怎么使用
- 小编告诉你电脑的一键还原系统
- 联想笔记本一键还原,小编告诉你怎么使用联想电脑一键恢复
- 小鱼一键重装gpt安装教程
- 联想一键还原怎么用,小编告诉你联想笔记本怎么一键还原