Win10战地5显卡驱动怎么更新?战地5显卡驱动更新步骤
战地5是一款第一人称的设计游戏,它的画面、音质效果都非常优秀,吸引了大量的玩家下载游戏。但是这些想要玩战地5游戏的用户们在打开游戏的时候,发现有些要更新显卡驱动才能进入游戏,但是他们并不知道怎么更新显卡驱动。下面我们一起来看看。
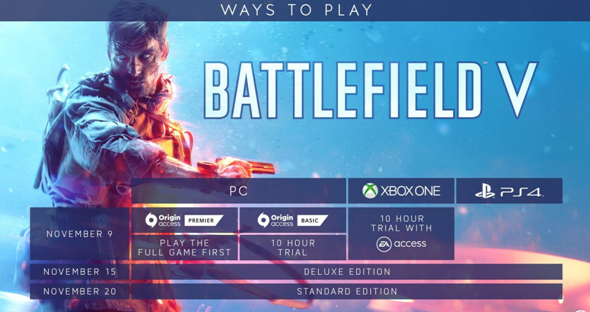
方法一:
1.鼠标右键单击桌面“开始”按钮,选择设备管理器。
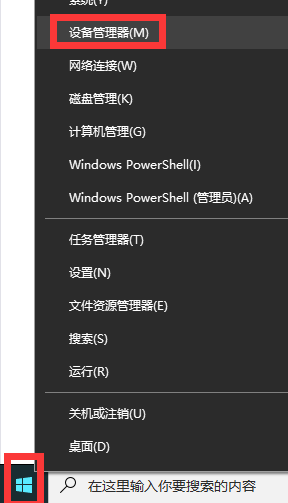
2、进入设备管理器对话框,往下翻找到并点击“显示适配器”选择电脑的独立显卡。
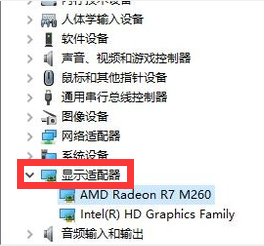
3、鼠标右键点击显卡,选择更新驱动程序。
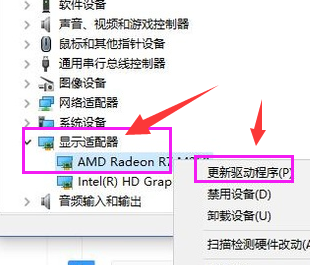
4、选择“自动搜索更新的驱动程序软件”。
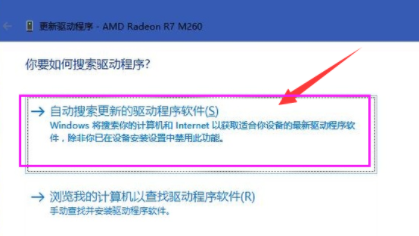
5、电脑就会自动更新并且下载最新的驱动程序,只需要等待就可以了。
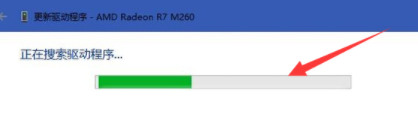
6、驱动也就升级成功了。
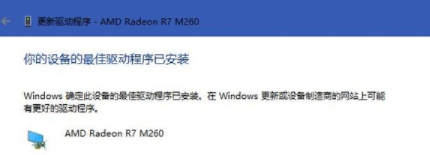
方法二:
更新N卡驱动程序的方法
1、同样先打开设备管理器,然后打开显示适配器菜单,对出问题的显卡(N卡,非集成显卡)点击右键。
2、选择卸载驱动程序。
3、最后,前往NVIDIA官网按型号下载适用的驱动程序,再次安装即可。
4、除此之外,用户还可以通过微软官方放出的方法卸载通过自动更新安装的驱动程序。
方法三:
使用第三方软件更新显卡驱动程序。
相关文章
- Win10电脑怎么使用自带的功能删除流氓软件?
- 2020免费升级Win10图文教程
- Win10家庭版如何关闭自动更新?Win10家庭版关闭自动更新的方法
- 戴尔电脑Win10如何重装Win7?戴尔电脑Win10重装Win7的方法
- Win10专业版搜索不到共享打印机怎么办?Win10专业版搜索不到共享打印机解决办法
- Win10电脑的微软应用商店打不开怎么解决?
- Win10专业版如何修复Steam磁盘写入错误?
- Win10自动安装软件怎么办?解决Win10自动安装软件方法
- Win10系统广告关不掉怎么办?Win关闭系统广告教程
- 如何关闭Win10系统通知消息栏?
- win10更新失败怎么解决
- Win10关闭自动锁屏还是会锁屏怎么办?
- Win10专业版提示依赖服务或组无法启动怎么解决?
- 如何查看Win10专业版的版本号?查看Win10专业版版本号的方法
- Win10系统屏幕自动息屏怎么办?Win10系统屏幕自动息屏解决教程
- Win10电脑怎么设置U盘启动?
