Win10专业版如何修复Steam磁盘写入错误?
Steam是一个非常知名的游戏平台,用户可以在平台上购买、下载、安装游戏,大大方便了众多游戏玩家。最近有小伙伴使用Steam时遇到了Steam磁盘写入错误的情况,小编下面就以Win10专业版为例给大家介绍一下修复Steam磁盘写入错误的技巧。
Win10专业版修复Steam磁盘写入错误的技巧:
提示:在尝试这些解决方案之前,您可以尝试重新启动Steam或重新启动计算机以查看它可以修复错误。
解决方案1:清除下载缓存
清除下载缓存是一种可以解决问题的简单方法。以下是步骤:
1、运行Steam并单击“ 设置”。
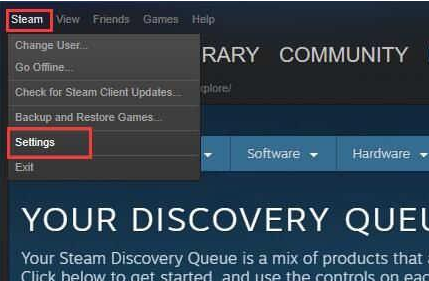
2、从左侧列表中选择Downloads,然后单击CLEAR DOWNLOAD CACHE。
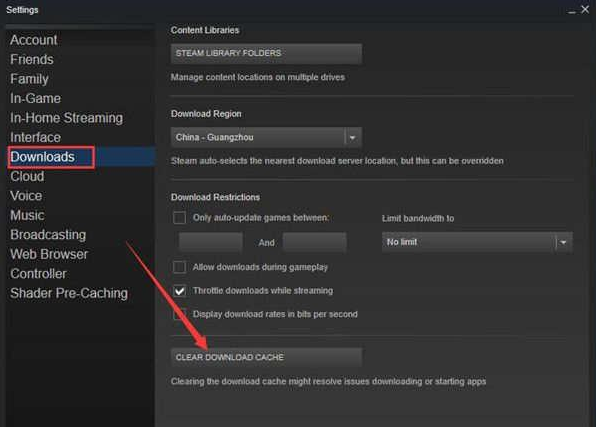
然后检查它是否有帮助。如果没有,尝试下一个解决方案。
解决方案2:修复库文件夹
您安装的游戏可以在Steam库文件夹中找到。所有用户都需要可以写入这些文件夹才能正确更新。但有时用户权限已损坏,因此您需要修复库文件夹。
1、转到Steam 》 设置 》 下载。
2、单击STEAL LIBRARY FOLDERS。

3、在新窗口中,右键单击该文件夹,然后选择“ 修复库文件夹”。
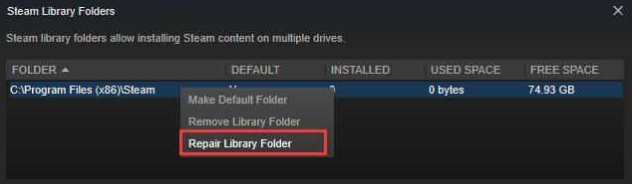
之后,查看错误是否已经消失。
解决方案3:验证游戏文件的完整性
如果游戏文件夹因硬件坏,软件崩溃和电涌而损坏,可能会出现Steam磁盘写入错误。在这种情况下,您可以使用Steam来验证这些文件的完整性并进行修复。
1、在“ 库”部分中找到无法安装或更新的游戏。
2、右键单击游戏,然后选择“ 属性”。
3、选择本地文件,然后单击校验GAME缓存INTEGRITY。

此操作将在几分钟内完成。完成后,查看错误是否仍然存在。
解决方案4:以管理员身份运行
您可以尝试使用具有足够管理权限的Steam来运行Steam来解决您的问题。
1、右键单击桌面上的Steam快捷方式,然后选择“ 属性”。
2、选择“ 常规”选项卡,然后取消选中“ 只读”。
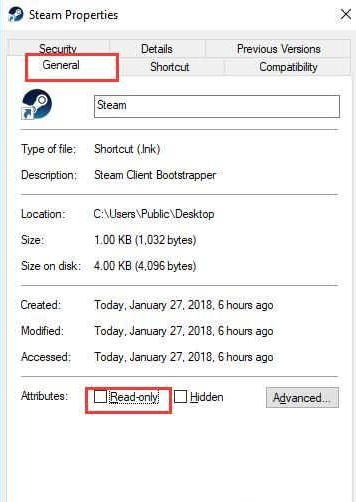
3、然后在兼容性选项卡,勾选上运行该程序以管理员身份,然后点击应用。
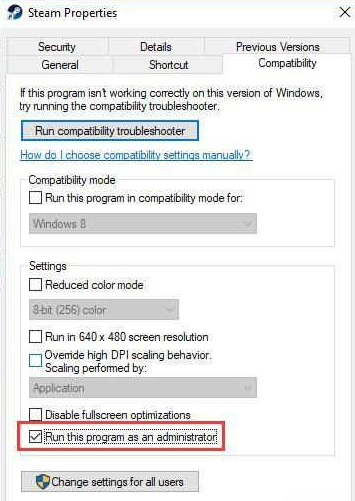
解决方案5:删除写保护
您的问题可能是由于磁盘处于写保护状态而导致的,因此无法对其进行修改。要解决由此原因导致的问题,您需要确保已将更改的设置更改为解决方案4中的步骤,然后尝试以下步骤。
1、在搜索框中键入cmd,然后右键单击“ 命令提示符”。选择以管理员身份运行。
2、输入以下命令并在每个命令后按Enter键。
DISKPART
列出磁盘
select disk#(#是您遇到磁盘错误的硬盘号)
属性disk readonly
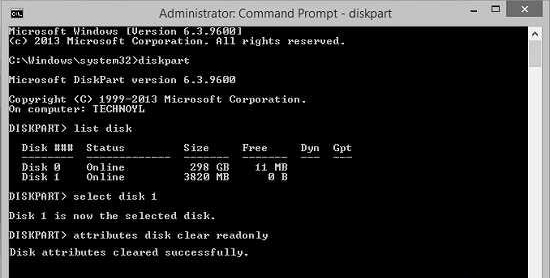
如果运行这些命令,则错误可能会消失。
相关文章
- Win10系统广告关不掉怎么办?Win关闭系统广告教程
- 如何关闭Win10系统通知消息栏?
- win10更新失败怎么解决
- 如何查看Win10专业版的版本号?查看Win10专业版版本号的方法
- Win10系统屏幕自动息屏怎么办?Win10系统屏幕自动息屏解决教程
- Win10电脑登录密码怎么设置?Win10系统开机密码设置步骤
- Win10系统怎么禁止IE浏览器自动跳转EDGE浏览器?禁止IE页面自动跳转到EDGE浏
- Win10专业版系统文件夹选项在哪里?
- win10底部任务栏无响应怎么解决?win10底部任务栏无响应解决方法
- Win10系统怎么调节鼠标灵敏度?快速调节鼠标灵敏度的方法
- Win10系统怎么样?Windows用户要不要安装Win10系统?
- Win10专业版开机黑屏只有鼠标怎么办?
- Win10 1909开始菜单下载图标不见了?开始菜单下载图标不见了解决方法
- Win10系统Xbox登录不上怎么办?
- Win10 1909怎么更新到2004?
- 关于Win10系统设置电脑关机指令的处理方法
