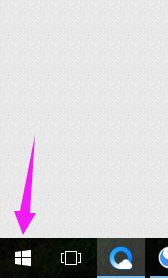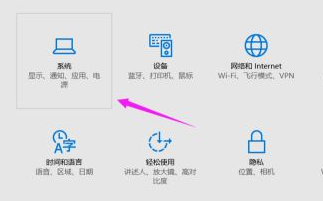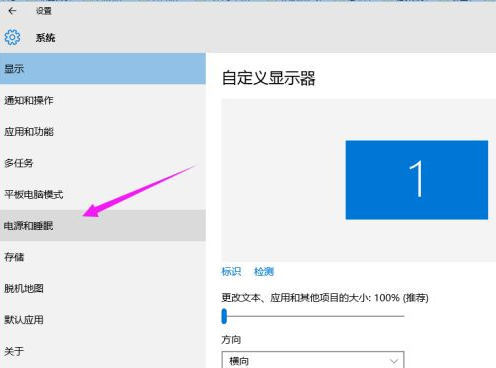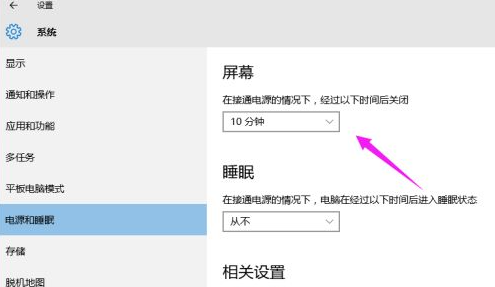Win10系统屏幕自动息屏怎么办?Win10系统屏幕自动息屏解决教程
电脑屏幕如果没使用的话,就会自动息屏,那有时候我们正在浏览器观看视频的话,系统有可能检测不到我们正在观看视频,然后自动息屏了,这种情况确实挺烦恼的,那有没有什么办法可以解决呢,下面给大家带来解决屏幕自动息屏的教程。
教程如下
1、win10屏幕息屏如何关闭掉,我们先将自己的电脑打开。
2、电脑开机后,win10屏幕息屏如何关闭掉来操作下,点下左下角win10图标。
3、win10图标点击完,我们接着来点击下【设置】。
4、win10的设置页面,接着就需要我们点击下【系统】。
5、在win10的系统界面,看到【电源和睡眠】,点击下。
6、我们就可以看到【屏幕】,就可以点下时间,进行设置,设置为【从不】。
到此解决win10系统屏幕息屏的方法就结束了,如果您不想您的win10系统屏幕息屏的话就可以学习此方法,将win10屏幕息屏的情况设置下。
相关文章
- Win10专业版如何修复Steam磁盘写入错误?
- Win10系统广告关不掉怎么办?Win关闭系统广告教程
- 如何关闭Win10系统通知消息栏?
- win10更新失败怎么解决
- 如何查看Win10专业版的版本号?查看Win10专业版版本号的方法
- Win10电脑登录密码怎么设置?Win10系统开机密码设置步骤
- Win10系统怎么禁止IE浏览器自动跳转EDGE浏览器?禁止IE页面自动跳转到EDGE浏
- Win10专业版系统文件夹选项在哪里?
- win10底部任务栏无响应怎么解决?win10底部任务栏无响应解决方法
- Win10系统怎么调节鼠标灵敏度?快速调节鼠标灵敏度的方法
- Win10系统怎么样?Windows用户要不要安装Win10系统?
- Win10专业版开机黑屏只有鼠标怎么办?
- Win10 1909开始菜单下载图标不见了?开始菜单下载图标不见了解决方法
- Win10系统Xbox登录不上怎么办?
- Win10 1909怎么更新到2004?
- 关于Win10系统设置电脑关机指令的处理方法