Win10专业版如何打开命令提示符?Win10专业版打开命令提示符方法
Win10专业版Cmd命令提示符是我们在使用电脑的时候可能会用到的工具,然而很多用户在升级到Win10专业版系统之后,因为界面和功能不一样,一些用户都不知道Win10专业版如何打开命令提示符?其实很简单,快来和小编一起学习一下Win10专业版打开命令提示符方法吧。
方法一
1、按组合快捷键【win】【R】打开运行。
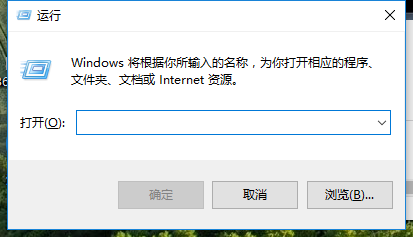
2、输入命令【cmd】,点击【确定】。
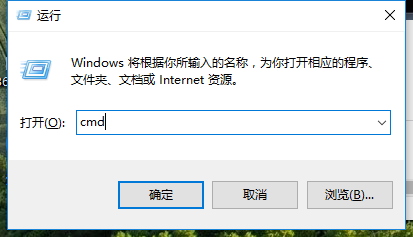
3、成功打开命令提示符。
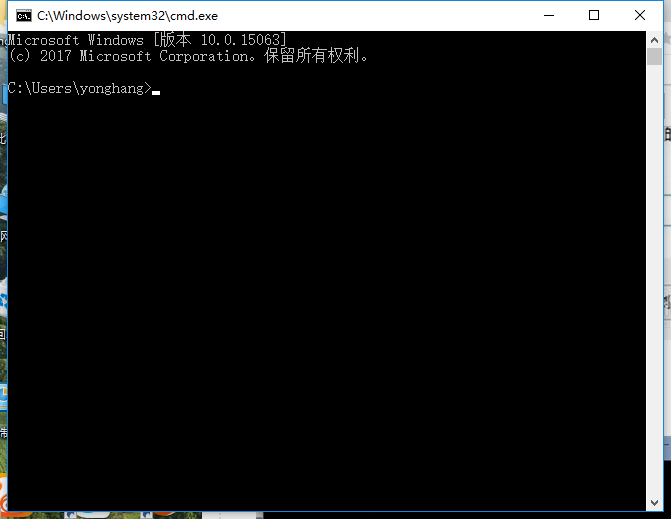
方法二
1、鼠标右击桌面。
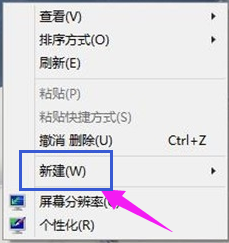
2、新建文本文档。

3、输入【cmd】。
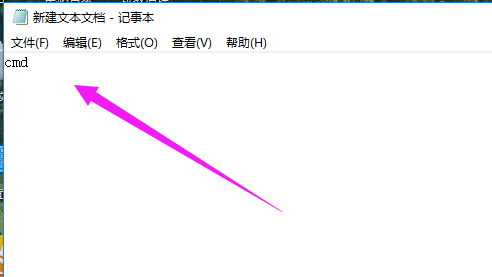
4、点击【保存】。
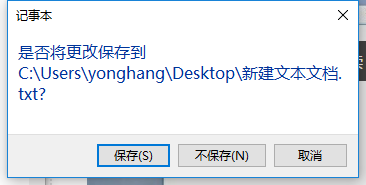
5、修改文件后缀为【bat】。

6、打开文本运行命令提示符。
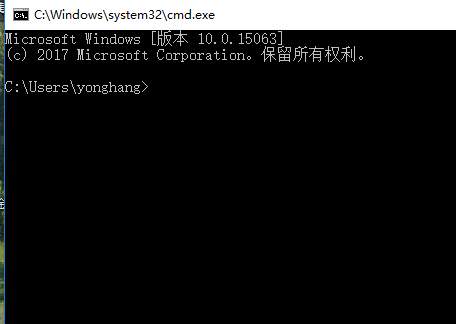
相关文章
- Win10电脑怎么使用自带的功能删除流氓软件?
- 2020免费升级Win10图文教程
- Win10家庭版如何关闭自动更新?Win10家庭版关闭自动更新的方法
- 戴尔电脑Win10如何重装Win7?戴尔电脑Win10重装Win7的方法
- Win10专业版搜索不到共享打印机怎么办?Win10专业版搜索不到共享打印机解决办法
- Win10电脑的微软应用商店打不开怎么解决?
- Win10专业版如何修复Steam磁盘写入错误?
- Win10自动安装软件怎么办?解决Win10自动安装软件方法
- Win10系统广告关不掉怎么办?Win关闭系统广告教程
- 如何关闭Win10系统通知消息栏?
- win10更新失败怎么解决
- Win10关闭自动锁屏还是会锁屏怎么办?
- Win10专业版提示依赖服务或组无法启动怎么解决?
- 如何查看Win10专业版的版本号?查看Win10专业版版本号的方法
- Win10系统屏幕自动息屏怎么办?Win10系统屏幕自动息屏解决教程
- Win10电脑怎么设置U盘启动?
