正版Win10系统怎么重装?正版Win10怎么重装教程
正版的Win10系统虽然比较贵,但系统绝对干净和安全。所以很多用户选择了正版的Win10系统使用。即使正版的Win10系统操作不当或其他原因也会出现一些无法解决的问题。出现问题之后可以选择重装系统来解决问题,那么正版的Win10系统该怎么重装系统呢?
具体步骤:
1、下载win10镜像
2、备份
重装格式化C盘,那么需要备份整个桌面上的文件,还有”下载“里面的文件,再就是你自己存的文件,另外驱动程序也记得备份。我们可以使用韩博士装机大师的备份功能来进行备份。
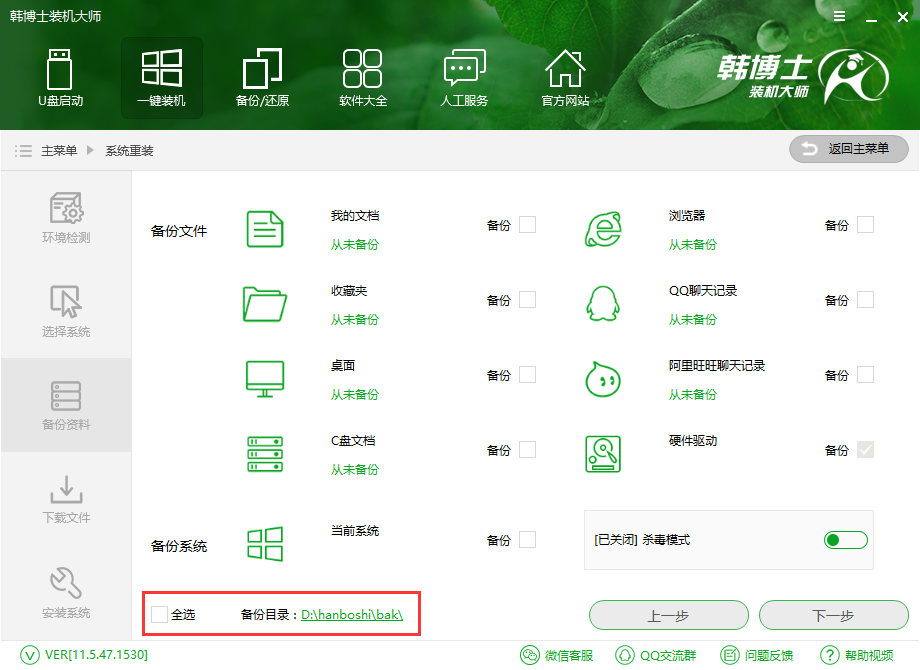
3、说明
这种情况下的重装系统只是格式化C槽,而不会对非系统盘带来影响,其他盘的资料无需备份。
电脑安装正版win10系统全程攻略:
1、将下载后的系统镜像解压,必须解压到系统盘以外的其他地方。
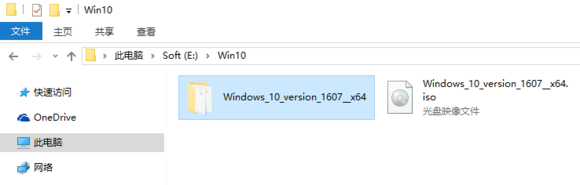
2、运行文件夹中的“setup.exe”安装程序开始硬盘安装。
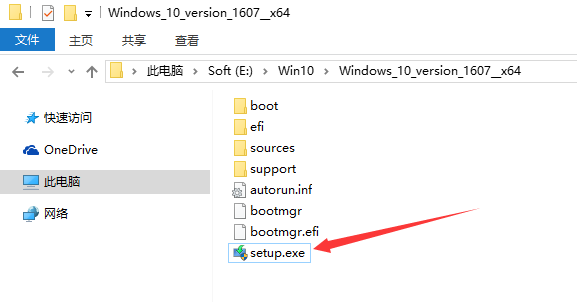
3、勾选 “不是现在” ,点击下一步(若勾选“下载并安装更新“会导致重装系统花费过多的时间,而没有实际意义。
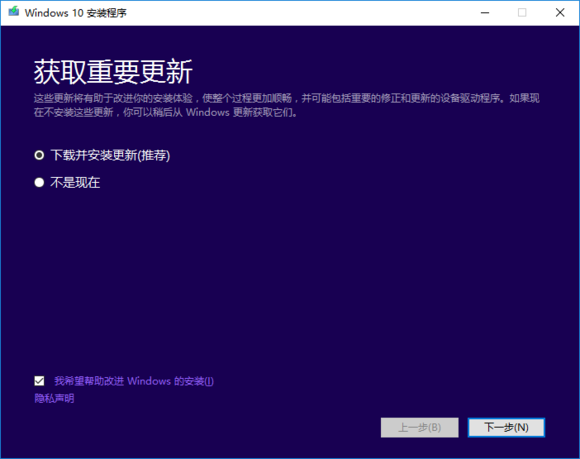
4、一些声明与许可条款,点“接受”进行下一步。

5、出现下图,勾选选项”不保留任何内容“,有时有的选项无法勾选,点击”下一步”,注意,这里的不保留任何内容只是对于C盘来说,选择这个选项就是完全格式化整个C盘,不会对非系统盘造成影响的,放心选择。
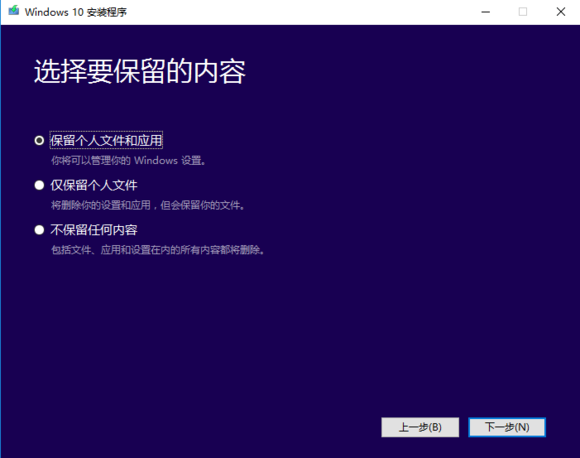
6、接着会检测你电脑是否有足够安装它,一切都选择好就点“安装”开始安装。
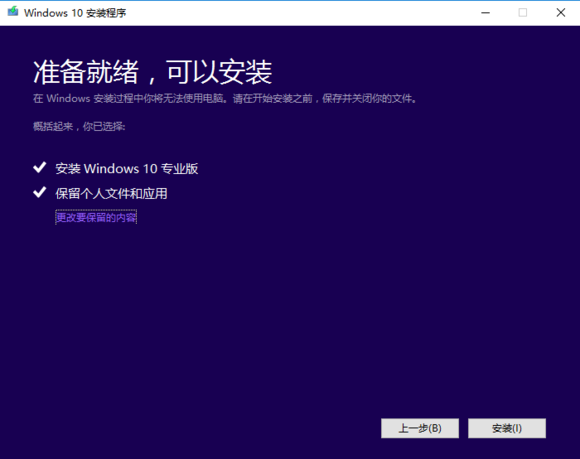
7、安装过程中会重启几次,请耐心等待即可。

注意:此步可选择左下角的“以后再说”,待系统安装完成后再想办法激活。
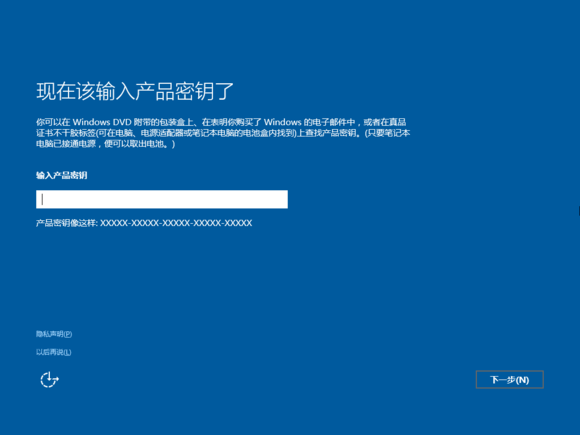
8、接下来耐心等待系统安装完成,电脑会启动进入Win10桌面。至此,安装完成!
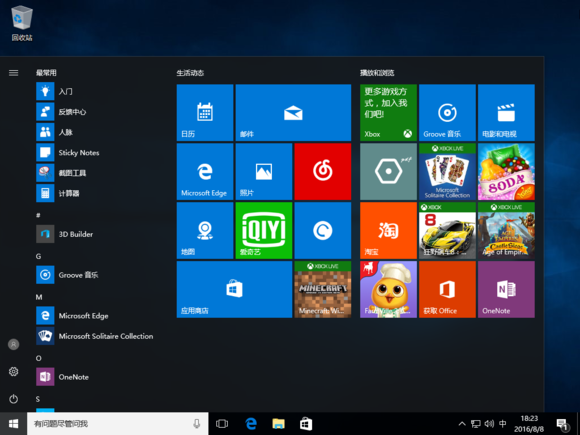
相关文章
- Win10电脑怎么使用自带的功能删除流氓软件?
- 2020免费升级Win10图文教程
- Win10家庭版如何关闭自动更新?Win10家庭版关闭自动更新的方法
- 戴尔电脑Win10如何重装Win7?戴尔电脑Win10重装Win7的方法
- Win10专业版搜索不到共享打印机怎么办?Win10专业版搜索不到共享打印机解决办法
- Win10电脑的微软应用商店打不开怎么解决?
- Win10专业版如何修复Steam磁盘写入错误?
- Win10自动安装软件怎么办?解决Win10自动安装软件方法
- Win10系统广告关不掉怎么办?Win关闭系统广告教程
- 如何关闭Win10系统通知消息栏?
- win10更新失败怎么解决
- Win10关闭自动锁屏还是会锁屏怎么办?
- Win10专业版提示依赖服务或组无法启动怎么解决?
- 如何查看Win10专业版的版本号?查看Win10专业版版本号的方法
- Win10系统屏幕自动息屏怎么办?Win10系统屏幕自动息屏解决教程
- Win10电脑怎么设置U盘启动?
