Win10设置管理员权限怎么获取?Win10设置管理员权限获取方法步骤
使用电脑的过程中,安装某些软件,或者运行某些程序时,往往需要运行管理员权限,或者在删除系统盘c盘的重要文件时候,也需要获取管理员权限,也叫做获得administrator权限,那么win10设置管理员权限怎么设置呢?下面一起来看看win10设置管理员权限获取方法。
Win10设置管理员权限获取方法如下:
1、在右下方任务栏的“搜索web和windows”输入框中输入“gpedit.msc”,电脑会自行搜索,搜索完毕之后鼠标点击打开。
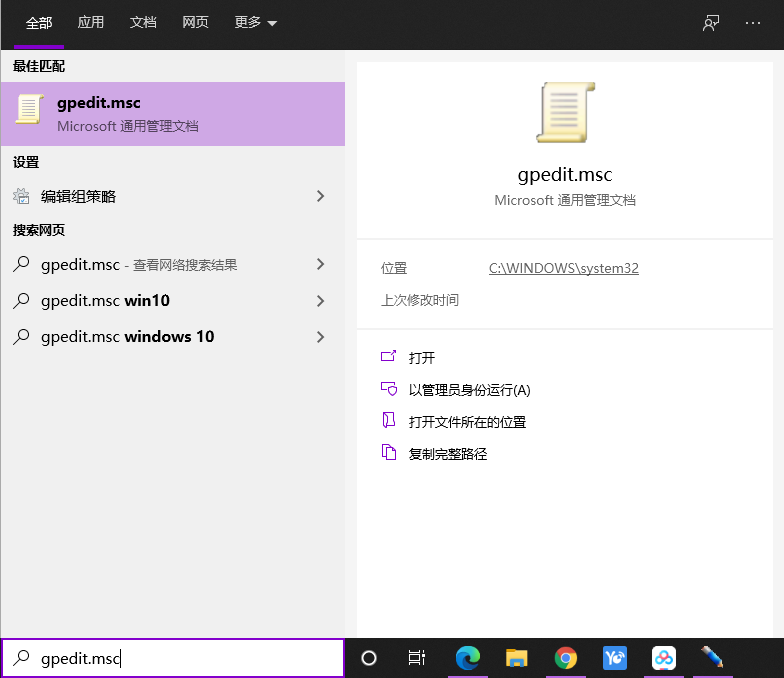
2、打开本地组策略管理器。

3、依次点击打开“计算机配置”选项,然后再找到“Windows设置”这个选项,再从“Windows设置”找到并打开“安全设置”选项,接着打开“本地策略”最后找到打开“安全选项”即可。
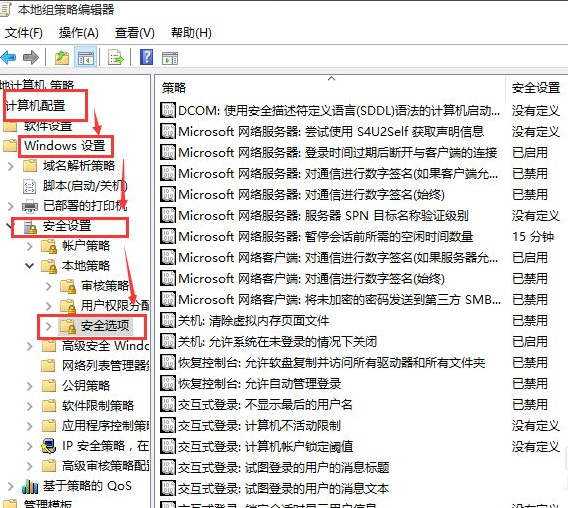
4、找到“账户:管理员状态”,可以看见状态为“已禁用”,我们需要的是将它开启;

5、鼠标右键单击“账户:管理员状态”,在弹出的快捷菜单中选择“属性”。
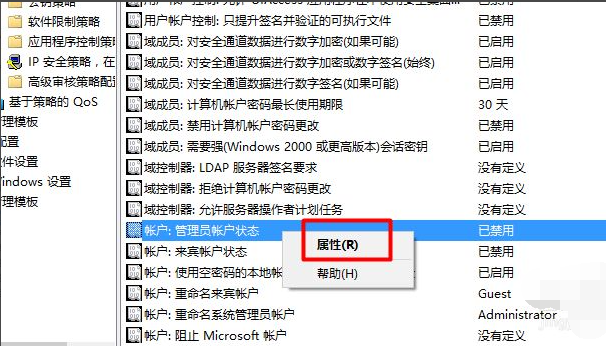
6、在“账户:管理员状态”属性中,将以启用选中即可。
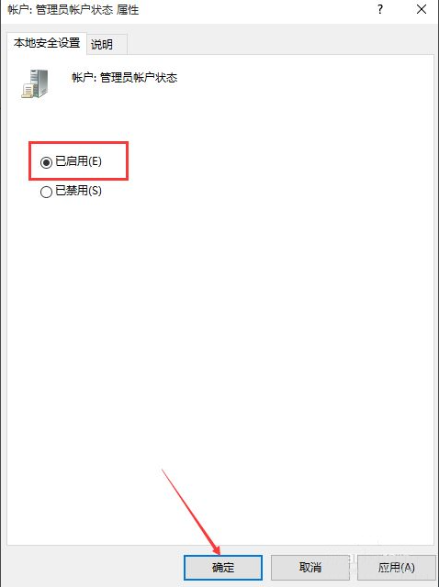
7、如果想修改管理员账户的名字,找到“账户,重命名系统管理员账户”,右键单击,选择属性。
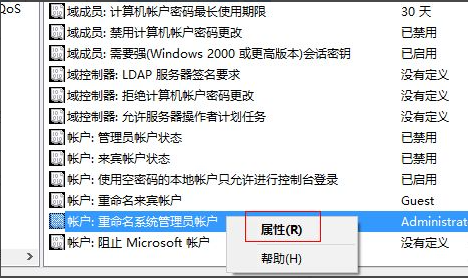
8、系统默认系统管理员的名字为administrator,你可以根据自己的喜好修改,如果不想修改名字,这一步操作可以忽略。

相关文章
- Win10家庭版如何获取文件夹管理员权限?
- Win10家庭版管理员权限不足怎么办?Win10家庭版管理员权限不足解决方法
- Win10系统怎么删除管理员权限?
- Win10请使用管理员权限安装怎么解决
- Win10如何增加管理员权限?Win10增加管理员权限的方法
- Win10电脑怎么设置管理员权限?Win10电脑设置管理员权限教程
- Win10怎么删除管理员账号?Win10删除管理员账号操作步骤
- Win10管理员权限开启方法
- Win10永久获取管理员权限的方法
- Win10系统怎么直接提高命令提示符为管理员权限?
- Win10是管理员还要权限怎么解决?
- Win10文件夹删除不了需要管理员权限怎么办?Win10文件夹删除不了需要管理员权限的解决方法
- win10系统如何获取管理员权限?设置win10管理员权限
