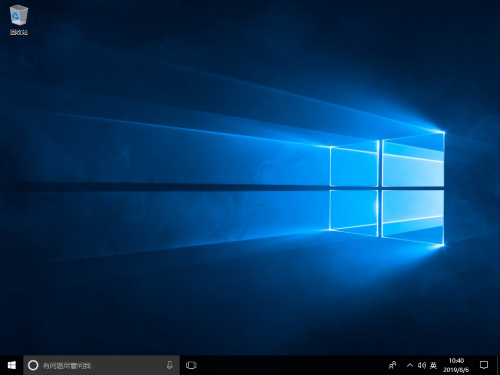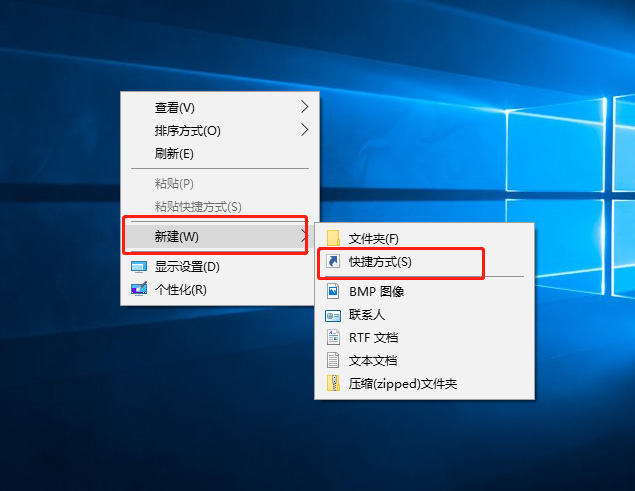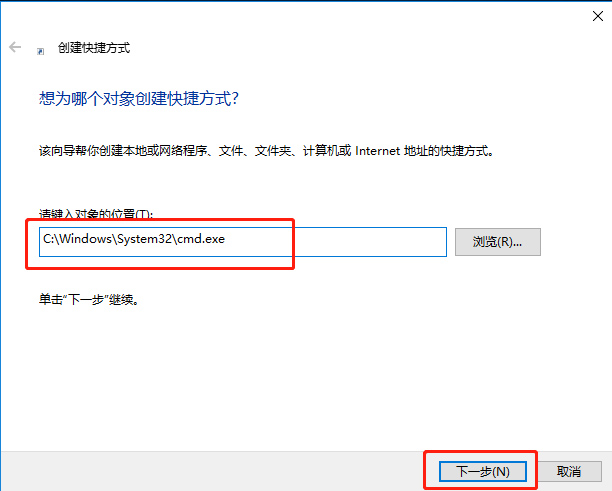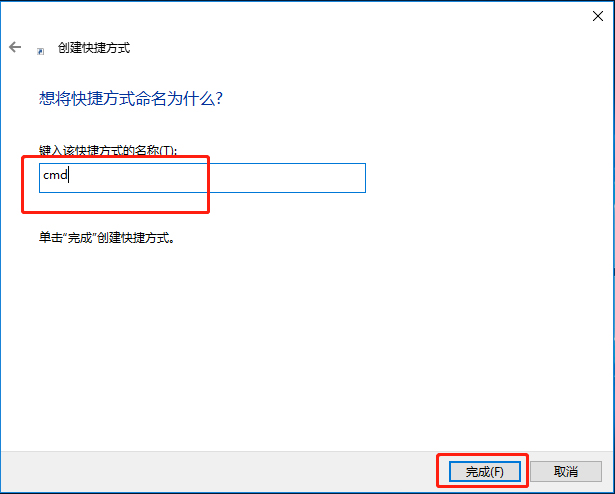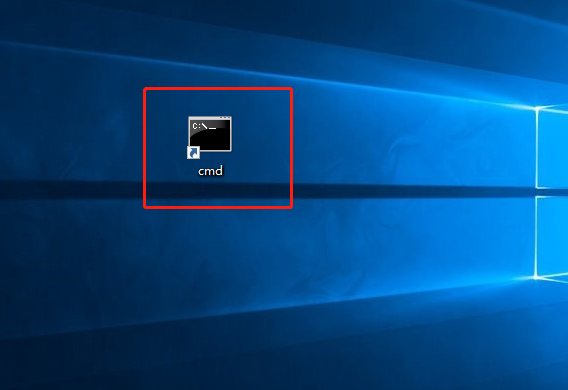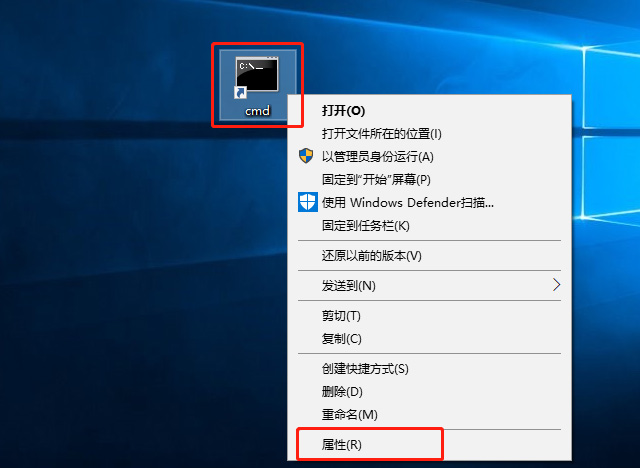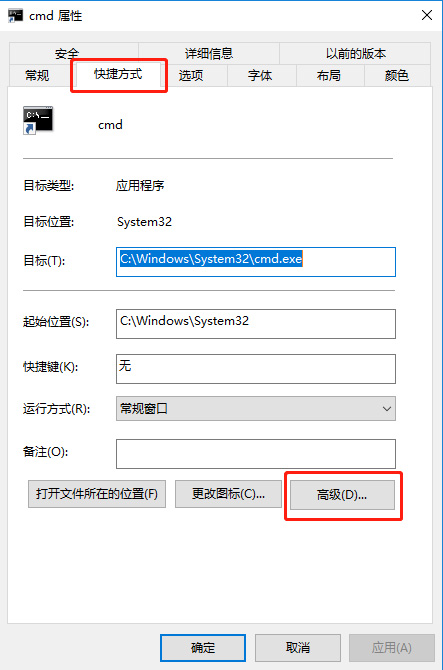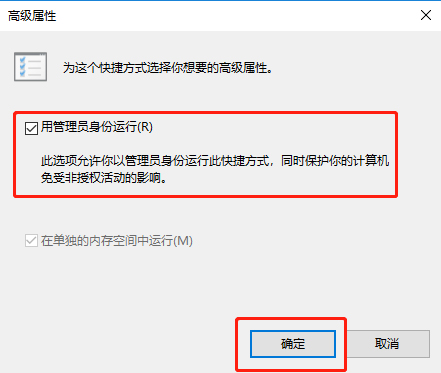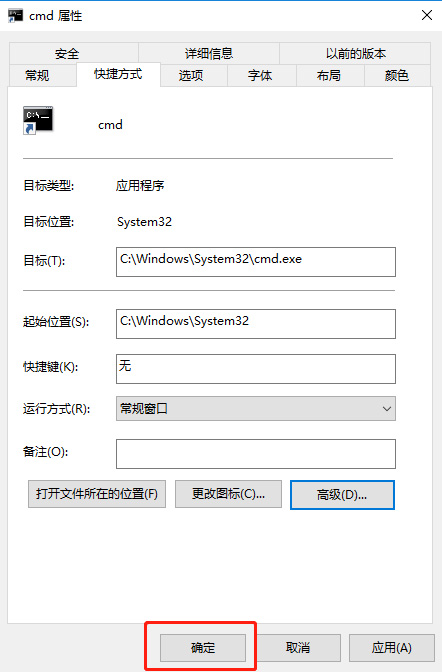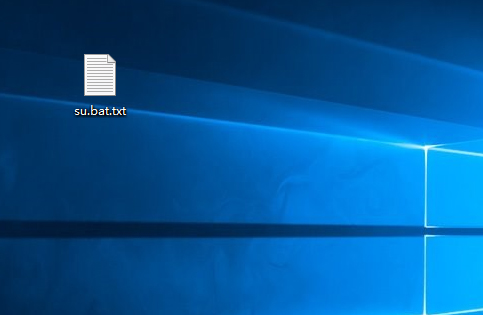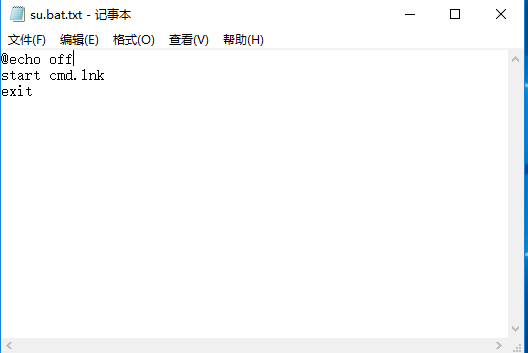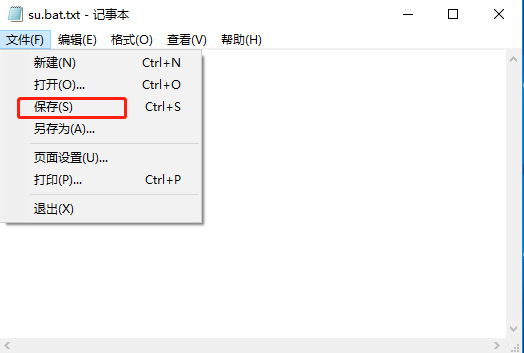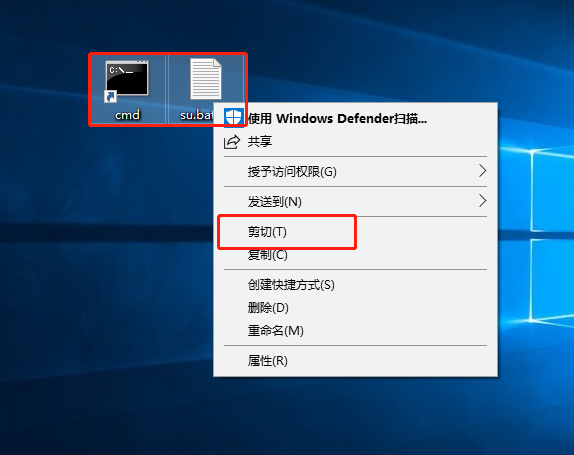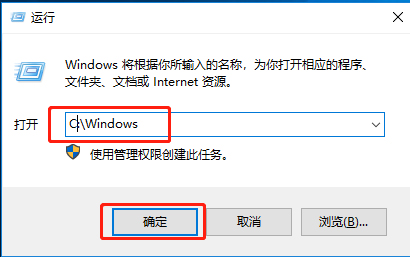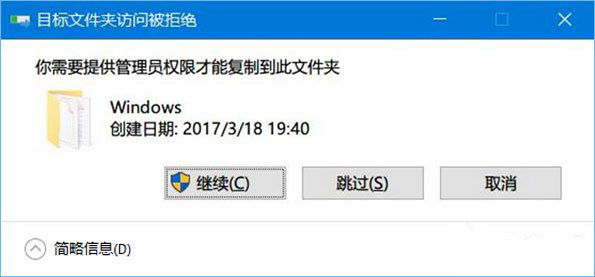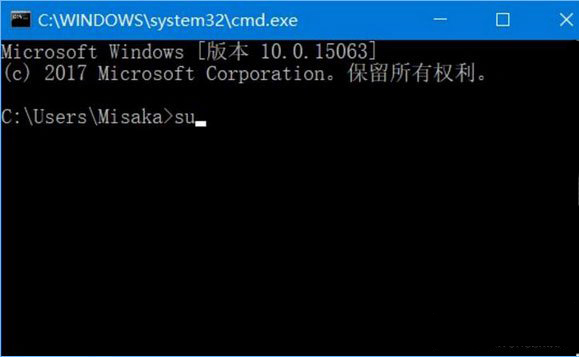Win10系统怎么直接提高命令提示符为管理员权限?
在使用普通的命令提示符时,如果遇到需要管理员权限的操作,往往需要重新打开一个具有管理员权限的命令提示符页面进行操作。而在Linux操作系统中,可以通过输入su来获取系统最高权限,但是如果想要Windows系统实现同样的功能,则需要先增加一个类似Linux su的指令,之后就至直接提升权限了。下面我们来看看具体的设置步骤。
Win10系统怎么直接提高命令提示符为管理员权限?
1、桌面点击右键,选择“新建》快捷方式”,在弹出的对话框中,找到”请键入对象的位置“一栏,填入X:WindowsSystem32cmd.exe(X是你的系统盘盘符,其实一般情况下都是C盘),然后点击”下一步“。
2、在”键入该快捷方式的名称“一栏中,填入cmd,并点击”完成“。
此时,在桌面上应该会多出一个快捷方式,请检查双击该快捷方式是否能够打开命令提示符:
3、确认无误后,请右键打开该快捷方式的”属性“,找到”高级(D)…”按钮并点击,在弹出的窗口中勾选“用管理员身份运行(R)”。
确认无误后,请一路点击“确定”按钮关闭属性对话框。
4、在桌面上点击右键,选取“新建》文本文档”选项,然后将创建的文件命名为“su.bat”。
(此处请注意,如果创建出来的文件并没有.txt的扩展名,说明系统被设置为隐藏已知文件类型的扩展名,请到文件夹选项中取消勾选此项目,具体方法不在本教程讨论范围内)
5、右键点击“su.bat”文件,选取”编辑“选项,然后在记事本中输入以下内容(不含【】号):
【@echo offstart cmd.lnkexit】
如图所示:
输入完毕后,请按Ctrl+S快捷键或是”文件“菜单中的”保存“选项保存。
6、按住Ctrl键同时选择刚刚创建的cmd.lnk和su.bat,鼠标右键点击其中任一文件,选择”剪切“选项,此时两个文件的图标应该变为透明色。
7、使用键盘快捷键Win+R打开”运行“窗口,输入X:Windows(X是你的系统盘盘符),点击确定打开X:Windows的资源管理器窗口。
8、鼠标右键点击X:Windows资源管理器窗口的任意空白处,选择”粘贴“选项将这两个文件移动到Windows目录。此时应该会弹出”目标文件夹访问被拒绝“的提示,请点击”继续“按钮。
9、确认文件移动成功之后,对命令提示符添加su命令的操作就完成了。此后,不管你在命令提示符中的什么目录下,都可以直接通过输入“su”并回车,来方便地获取最高管理员权限。
但是,在获取了最高管理员权限之后,原来的普通权限命令提示符会被关闭,这样原来命令提示符中的命令历史就会丢失,请注意这一点。
相关文章
- Win10电脑怎么使用自带的功能删除流氓软件?
- 2020免费升级Win10图文教程
- Win10家庭版如何关闭自动更新?Win10家庭版关闭自动更新的方法
- 戴尔电脑Win10如何重装Win7?戴尔电脑Win10重装Win7的方法
- Win10专业版搜索不到共享打印机怎么办?Win10专业版搜索不到共享打印机解决办法
- Win10电脑的微软应用商店打不开怎么解决?
- Win10专业版如何修复Steam磁盘写入错误?
- Win10自动安装软件怎么办?解决Win10自动安装软件方法
- Win10系统广告关不掉怎么办?Win关闭系统广告教程
- 如何关闭Win10系统通知消息栏?
- win10更新失败怎么解决
- Win10关闭自动锁屏还是会锁屏怎么办?
- Win10专业版提示依赖服务或组无法启动怎么解决?
- 如何查看Win10专业版的版本号?查看Win10专业版版本号的方法
- Win10系统屏幕自动息屏怎么办?Win10系统屏幕自动息屏解决教程
- Win10电脑怎么设置U盘启动?