Win10怎么删除管理员账号?Win10删除管理员账号操作步骤
最近有网友来问了这样的一个问题,他的win10系统设置了管理员账号,但是win10想删除管理员账号却不知道怎么操作,那么win10怎么删除管理员账号呢?下面我们一起来看看win10想删除管理员账号操作方法。
具体的win10删除管理员账号方法如下:
第一步、按住键盘的“win+R” 打开运行;
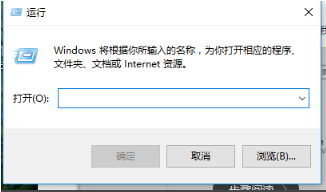
第二步、在运行输入框输入命令:netplwiz,确定;
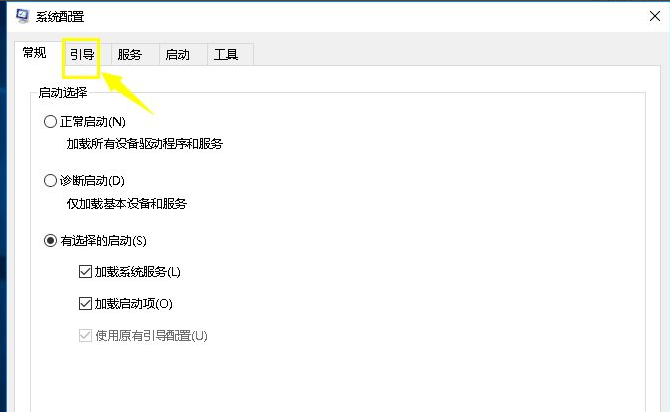
第三步、把“要使用本计算机,用户必须输入用户名和密码”前面的钩去掉,点击应用;
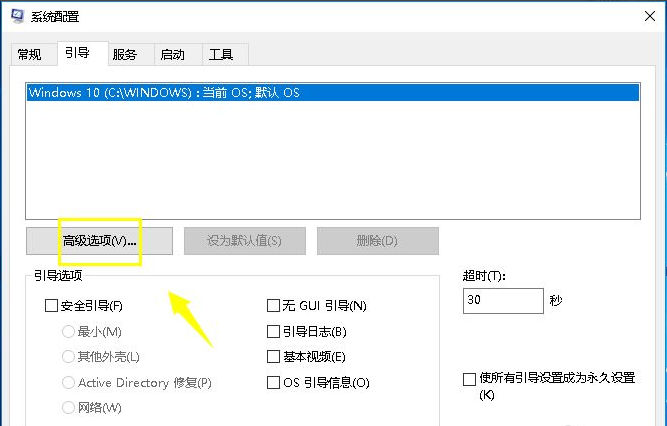
第四步、弹出一个自动登录对话框,输入管理员账户密码,确定之后,重启电脑即可无需密码登录;
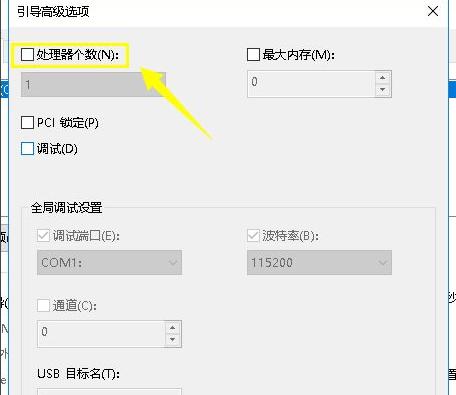
第五步、更改用户名办法:
点击设置,选择“账户”;
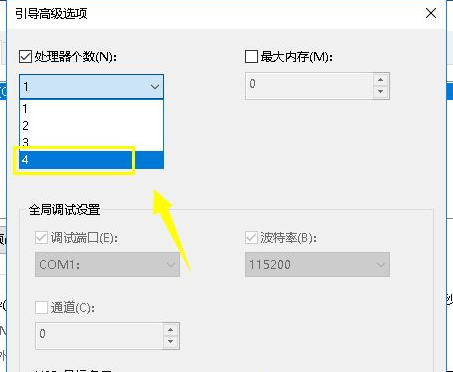
第六步、再点击“管理我的microsoft账户”;
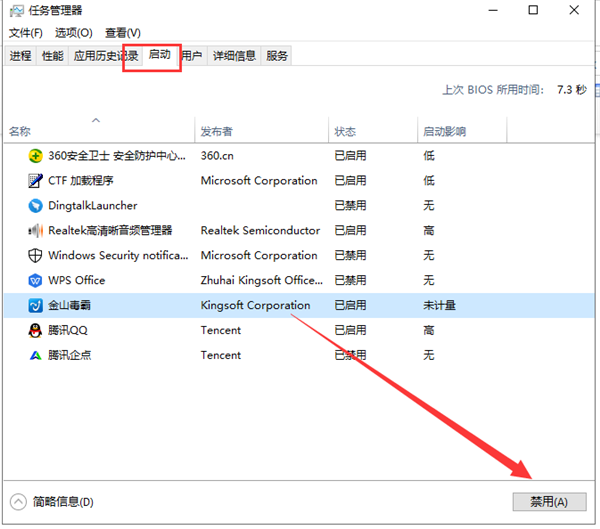
第七步、更改自己想显示开机画面的名字。
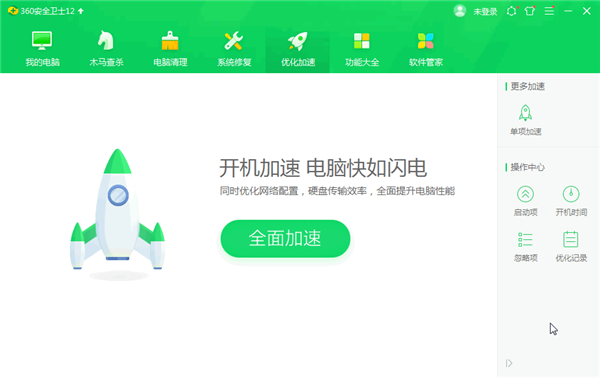
相关文章
- Win10提示“内置管理员无法激活此应用”怎么解决?
- Win10系统管理员已组织这个应用请联系你的系统管理员解决办法
- Win10家庭版如何获取文件夹管理员权限?
- Win10家庭版管理员权限不足怎么办?Win10家庭版管理员权限不足解决方法
- Win10系统怎么删除管理员权限?
- Win10系统管理员账户被禁用如何解除?
- Win10专业版怎么解除管理员阻止运行?
- Win10请使用管理员权限安装怎么解决
- Win10怎么设置默认以管理员身份运行程序?Win10设置默认以管理员身份运行程的方法
- Win10误删管理员账号怎么办?Win10误删管理员账号的解决方法
- Win10 1909右键没有以管理员身份运行?右键没有以管理员身份运行解决方法
- Win10怎么删除多个管理员账户?w10管理员账户删除
- Win10系统提示“你的账户已被停用,请向系统管理员咨询”怎么办?
- Win10系统怎么解除管理员账户禁用?
- Win10怎么开启管理员Administrator权限?Win10开启管理员Administra权限方法
- Win10专业版无法使用管理员账户启用怎么办?
