Win10专业版如何彻底清理C盘?Win10专业版彻底清理C盘的方法
Win10专业版系统电脑使用久了,随着C盘储存文件越来越多,相应的占用空间也就越来越多,能用的越来越少,而C盘空间太小的话会造成系统运行缓慢,卡机等等问题,那么Win10专业版如何彻底清理C盘空间呢?小编这就分享一下Win10专业版彻底清理C盘的方法,让我们告别卡机。
方法一:休眠文件清理。
休眠文件,就是电脑进入休眠时候会把你电脑里的东西保存,退出休眠后,就会把这些文件放出来。但是呢,之前保存的文件是会留存在硬盘上,而且,就算你后面用不上这些文件,系统也不会自动进行文件删除。
1、同时按住【win】【R】打开运行窗口,输入【cmd】,点击【确定】。

2、在管理员命令页面中,输入【powercfg -h off】并【回车】运行命令。
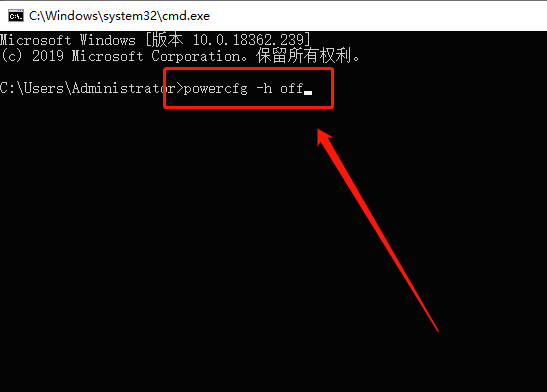
3、命令会开始自动运行,运行完毕后,进行电脑重启即可。
方法二:应用程序临时文件清理。
电脑在安装软件的时候,会先把软件的安装文件解压到一个临时目录,然后再安装。这些临时目录是会“被”保存在硬盘中的。
1、打开C盘,双击【Windows】文件夹
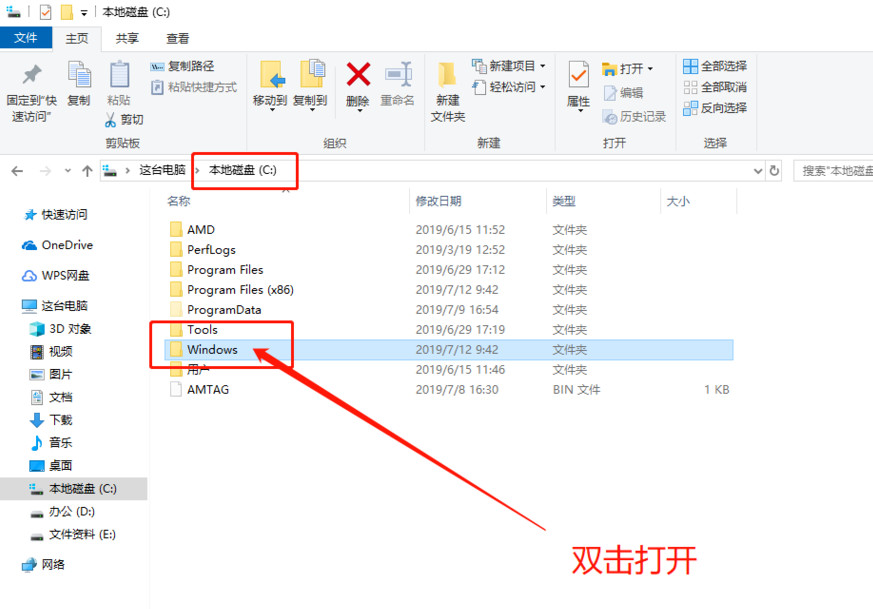
2、在【Windows】文件夹,找到并打开【temp】文件夹。
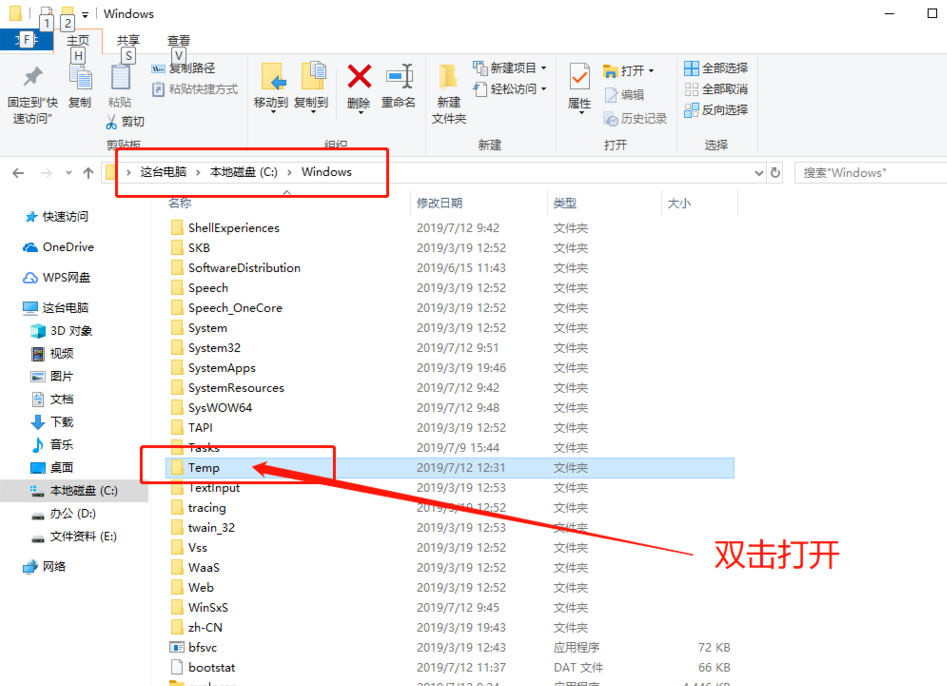
3、最后,在文件夹中选中需要删除的临时文件即可。
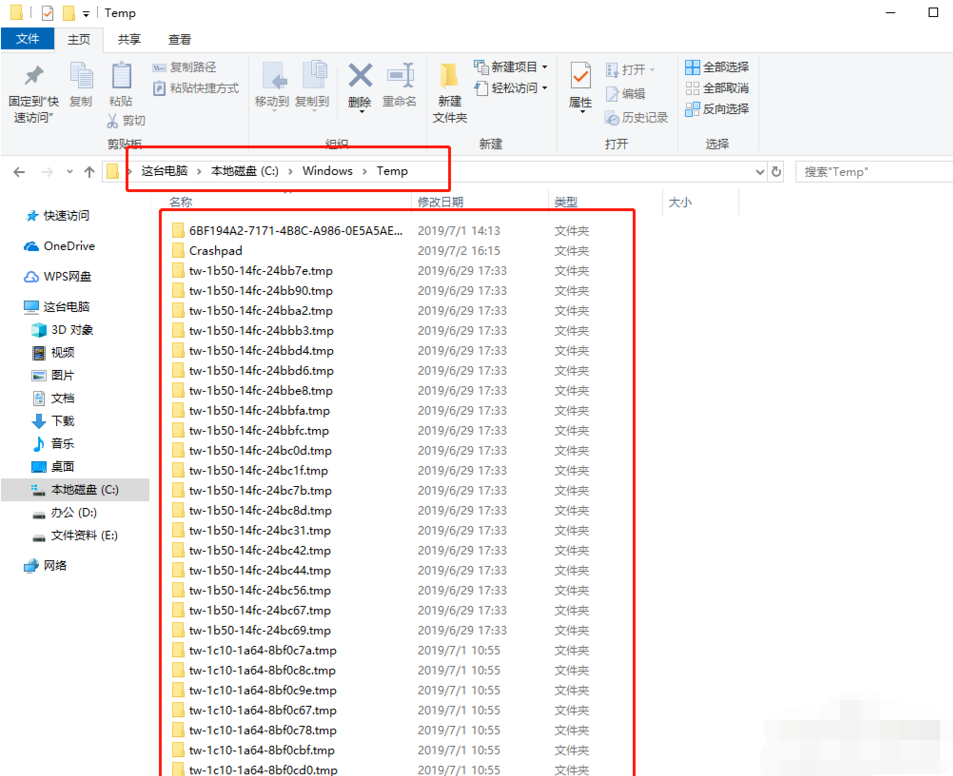
方法三:浏览器临时文件清理。
1、同时按住【win】【R】打开运行框,输入【control】并回车进入【控制面板】。
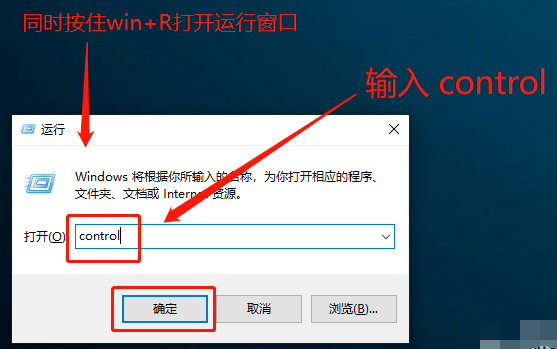
2、在控制面板的页面中,找到并点击【Internet选项】。
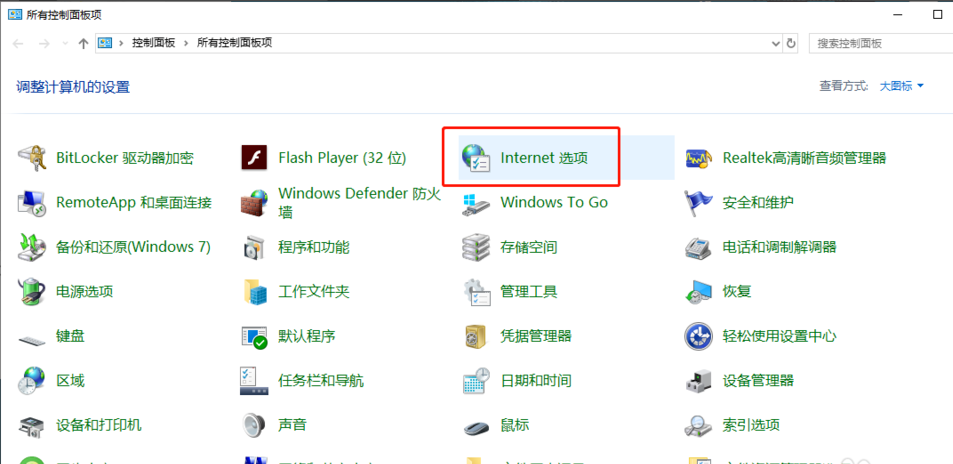
3、在弹出的Internet选项属性页面中,切换至【高级】选项卡,勾选【关闭浏览器时清空“Internet临时文件”文件夹】,并点击【确定】即可。
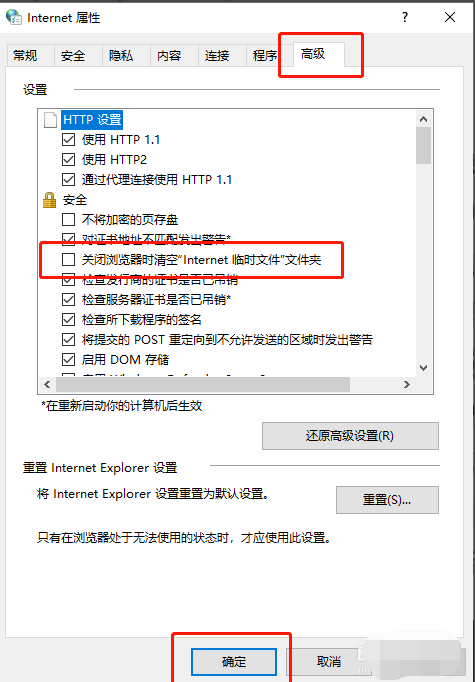
方法四:虚拟内存清理。
1、同时按住【win】【R】打开运行框,输入【control】并回车进入【控制面板】。
2、在【控制面板】的页面中,找到并点击【系统】。
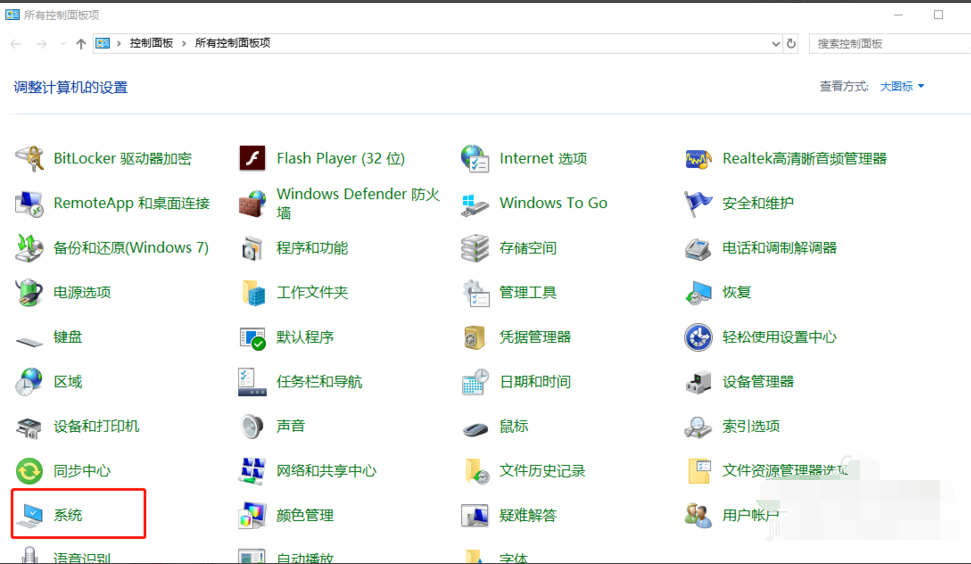
3、进入系统页面后,找到并点击【高级系统设置】打开属性窗口。
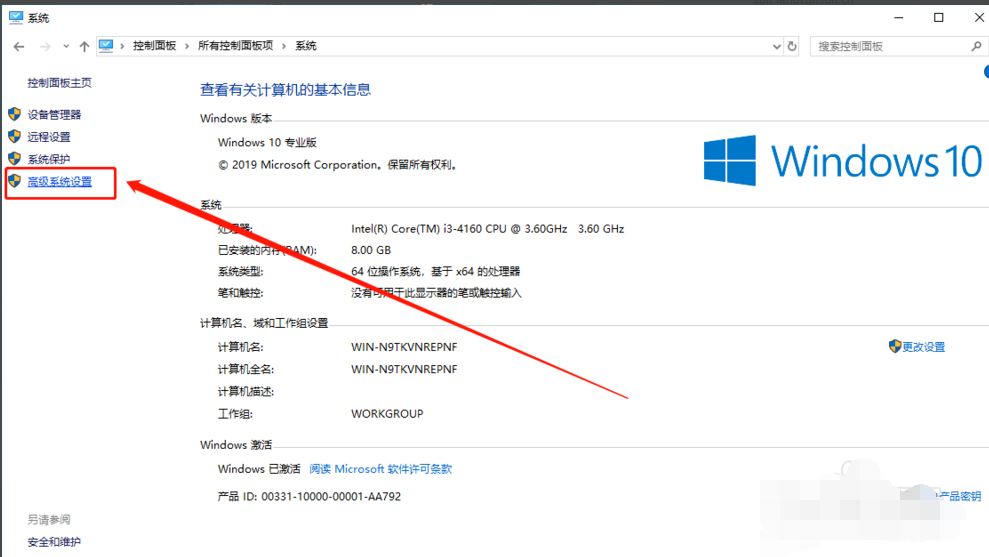
4、在属性窗口中,切换至【高级】选项卡,点击【性能】下方的【设置】。
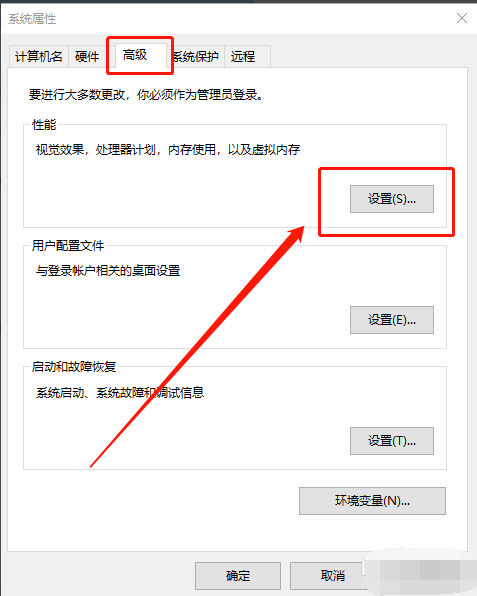
5、进入【性能选项】窗口后,切换至【高级】选项卡,点击【虚拟内存】下的【更改】。
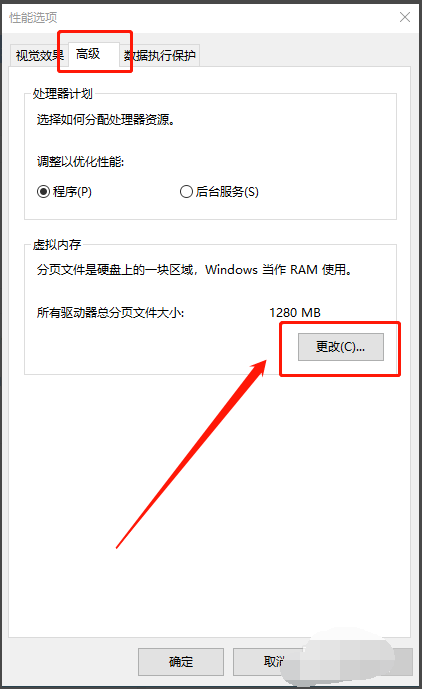
6、选中C盘,勾选【无分页文件】,点击【确定】,稍后进行电脑重启即可。
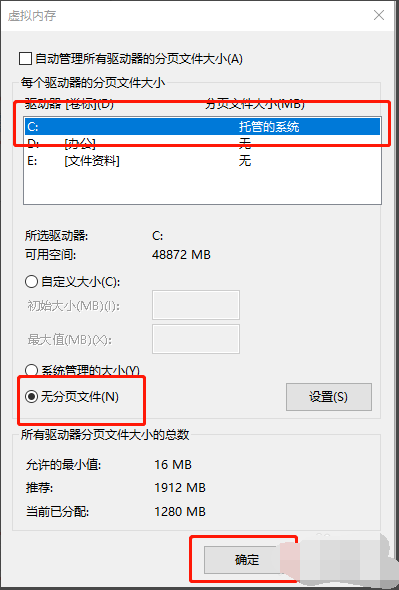
方法五:磁盘清理。
1、右键【C盘】,选择【属性】。
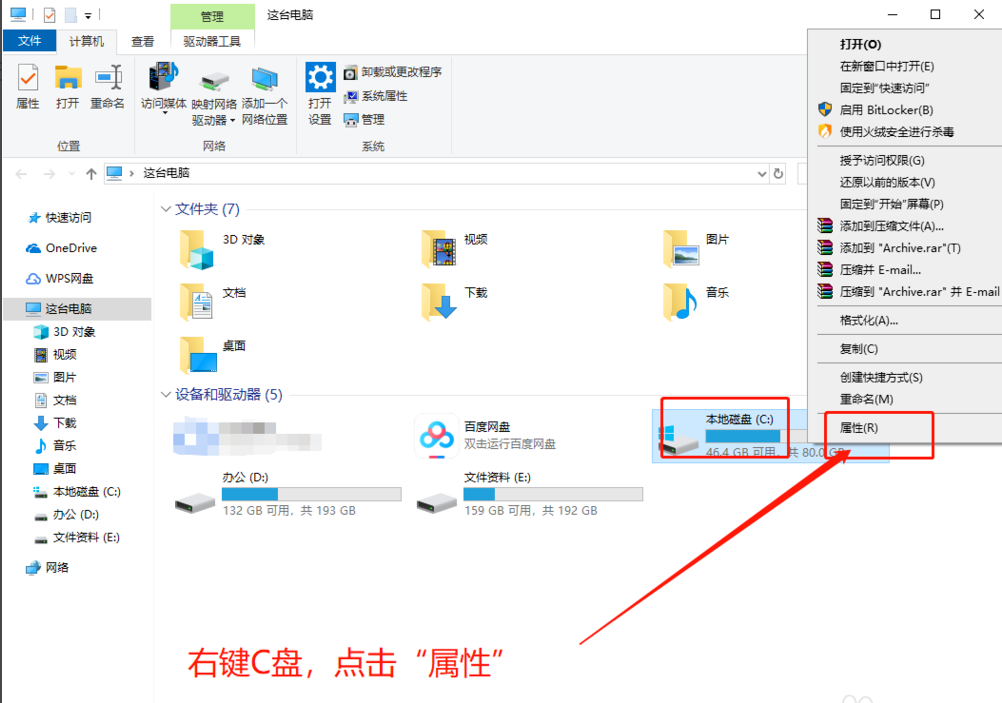
2、在属性页面中,在【常规】选项卡中,找到并点击【磁盘清理】即可。
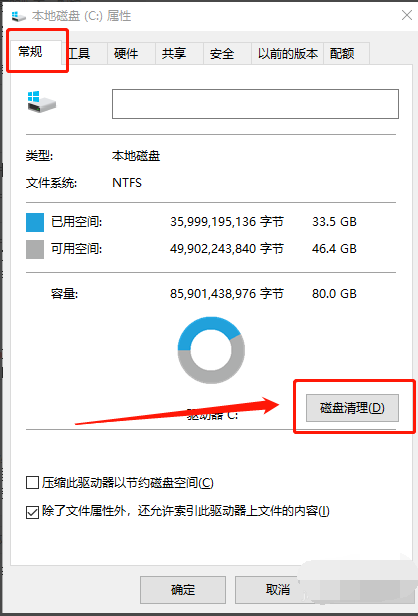
3、电脑会自动开始进行扫描,扫描完成后,选择需要清理的垃圾,最后点击【确定】即可。
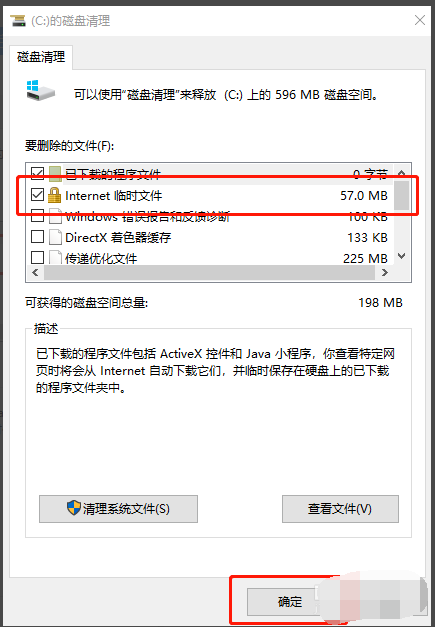
相关文章
- Win10电脑怎么使用自带的功能删除流氓软件?
- 2020免费升级Win10图文教程
- Win10家庭版如何关闭自动更新?Win10家庭版关闭自动更新的方法
- 戴尔电脑Win10如何重装Win7?戴尔电脑Win10重装Win7的方法
- Win10专业版搜索不到共享打印机怎么办?Win10专业版搜索不到共享打印机解决办法
- Win10电脑的微软应用商店打不开怎么解决?
- Win10专业版如何修复Steam磁盘写入错误?
- Win10自动安装软件怎么办?解决Win10自动安装软件方法
- Win10系统广告关不掉怎么办?Win关闭系统广告教程
- 如何关闭Win10系统通知消息栏?
- win10更新失败怎么解决
- Win10关闭自动锁屏还是会锁屏怎么办?
- Win10专业版提示依赖服务或组无法启动怎么解决?
- 如何查看Win10专业版的版本号?查看Win10专业版版本号的方法
- Win10系统屏幕自动息屏怎么办?Win10系统屏幕自动息屏解决教程
- Win10电脑怎么设置U盘启动?
