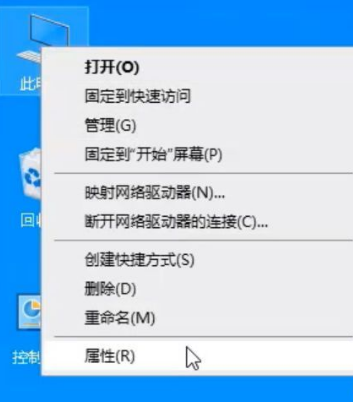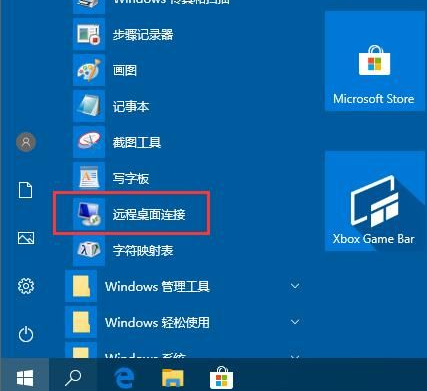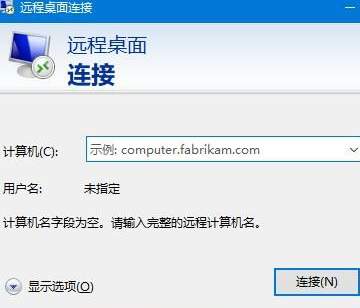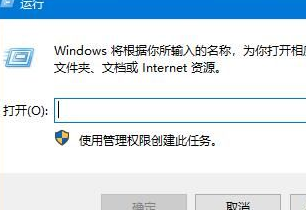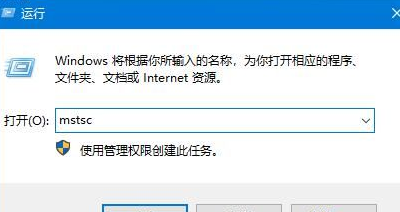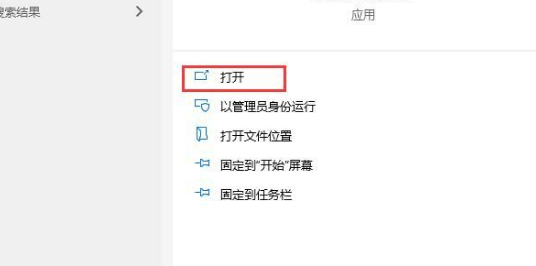Win10系统怎么开启远程桌面连接?Win10系统开启远程桌面连接方法
不下载安装TeamViewer这类远程控制软件怎么开启win10远程桌面连接。微软为了照顾这类用户,在Win10系统中是有附带远程控制程序的,叫做远程桌面连接,那么要如何打开呢?下面小编就给大家分享一下Win10远程桌面连接的打开方法。
操作方法如下
方法一:
1、在Windows10系统桌面,我们依次点击“开始/Windows附件”菜单项。
2、在展开的Windows附件菜单中,我们点击“远程桌面连接”菜单项。
3、这时就可以打开Windows10系统的远程桌面连接窗口了。
方法二:
1、我们也可以在Windows10桌面,右键点击开始按钮,在弹出菜单中点击“运行”菜单项。
2、接下来在打开的Windows10运行窗口中,输入命令mstsc,然后点击确定按钮。
3、同样我们也可以打开Windows10系统的远程桌面连接窗口。
方法三:
1、点击任务栏中的搜索按钮(小娜)。
2、输入远程,就会出现远程桌面连接,点击打开即可。
以上就是Win10远程桌面连接的打开方法,希望可以帮助到你。
相关文章
- Win10电脑怎么使用自带的功能删除流氓软件?
- 2020免费升级Win10图文教程
- Win10家庭版如何关闭自动更新?Win10家庭版关闭自动更新的方法
- 戴尔电脑Win10如何重装Win7?戴尔电脑Win10重装Win7的方法
- Win10专业版搜索不到共享打印机怎么办?Win10专业版搜索不到共享打印机解决办法
- Win10电脑的微软应用商店打不开怎么解决?
- Win10专业版如何修复Steam磁盘写入错误?
- Win10自动安装软件怎么办?解决Win10自动安装软件方法
- Win10系统广告关不掉怎么办?Win关闭系统广告教程
- 如何关闭Win10系统通知消息栏?
- win10更新失败怎么解决
- Win10关闭自动锁屏还是会锁屏怎么办?
- Win10专业版提示依赖服务或组无法启动怎么解决?
- 如何查看Win10专业版的版本号?查看Win10专业版版本号的方法
- Win10系统屏幕自动息屏怎么办?Win10系统屏幕自动息屏解决教程
- Win10电脑怎么设置U盘启动?