大白菜系统怎么重装Win10系统?大白菜系统重装Win10系统详细步骤
重装系统是在使用电脑的过程中经常用到,但很多人又不太会的操作。小编告诉大家,重装系统根本没有那么麻烦,只需要跟着小编的步骤一步一步操作就能够简单快速重装好Win10系统了,下面就是小编带来的大白菜重装Win10系统的详细步骤。
Step1:重装系统的前期准备
1、 下载大白菜u盘启动盘。
下载并准备好一个大白菜U盘启动盘。
2、 提前准备好win10的镜像系统,如若没有可在网上自行下载,并将镜像复制到大白菜U盘启动盘的根目录或电脑其他分区中(除C盘外),详细步骤见Step2-1。
当然,如果您没有准备好win7的镜像系统,大白菜人性化地提供了系统在线下载,即在电脑联网的前提下,您可以在大白菜一键装机内选择系统下载,详细步骤见Step2-2。
3、 在大白菜装机工具中查询自身机型的U盘启动快捷键。
Step2-1:重装系统方法一
1、 将U盘插入电脑,开机或重启,出现开机画面时,通过不断地按U盘启动快捷键进入启动项设置,将U盘设置为开机首选。

进入大白菜pe系统后,选择“启动Win10 X64 PE(2G以上内存)”选项并回车确认。
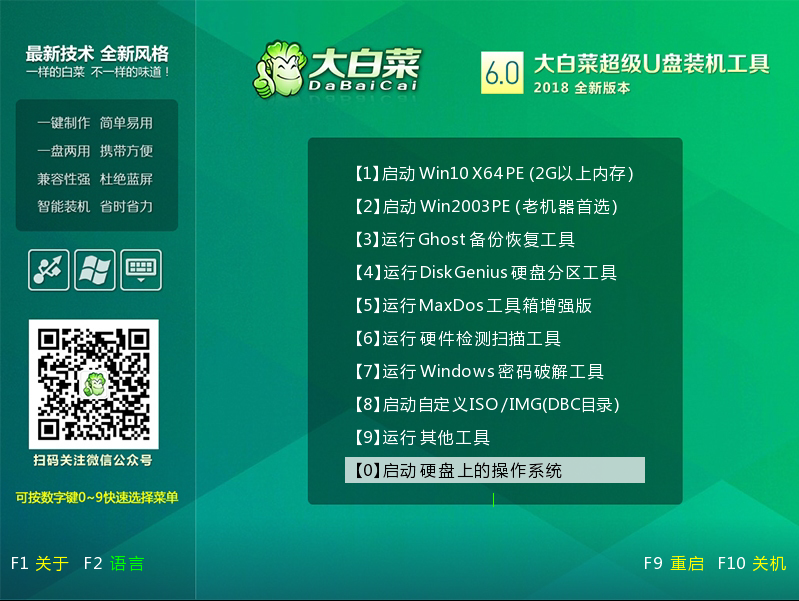
2、 打开大白菜装机软件,在“映像路径”中选中镜像文件并选择win10系统安装位置,通常情况下都是C盘,最后点击“执行”。

3、 接下来会弹出还原窗口,默认选项点击“是”即可。
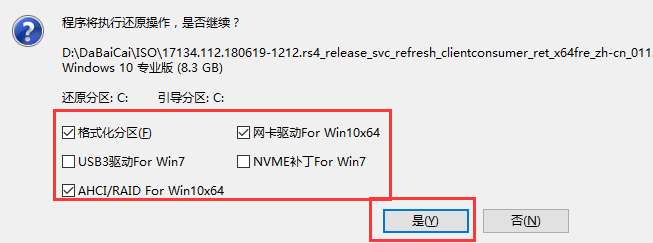
4、 等待win10系统安装完成重启电脑,此时要拔掉U盘,以免重启时再次进入PE界面。
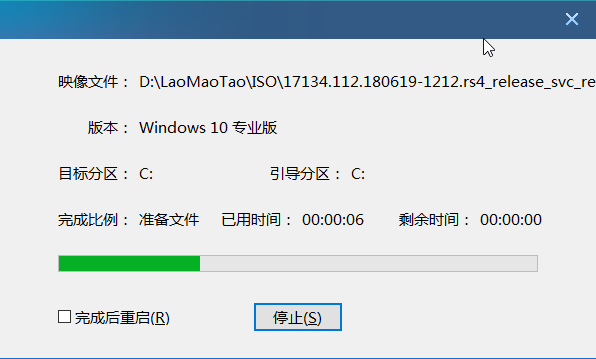
5、 重启后会进入系统部署阶段,等待部署完成进入win10系统桌面。
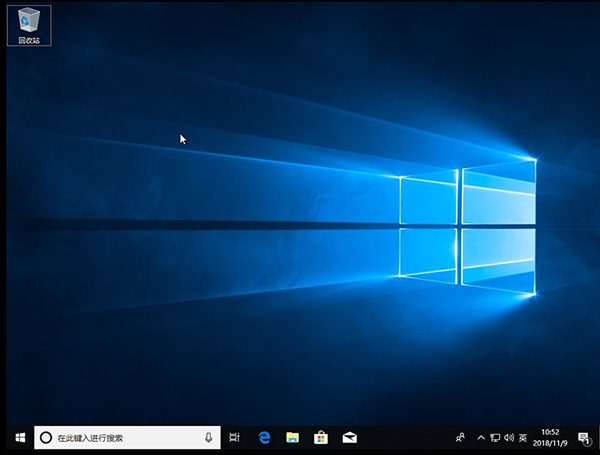
Step2-2:重装系统方法二
1、打开大白菜装机软件,点击“系统下载”。

2、在弹出的窗口中选择所需安装的系统版本,点击“安装此系统”。

3、待系统下载完成,点击“立即安装”。
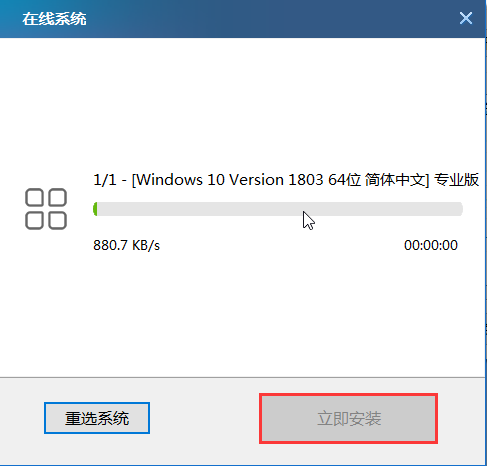
4、在弹出的窗口中默认选项点击“是”。
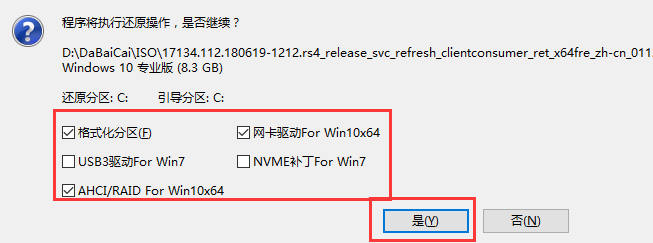
5、 等待win10系统安装完成重启电脑,此时要拔掉U盘,以免重启时再次进入PE界面。
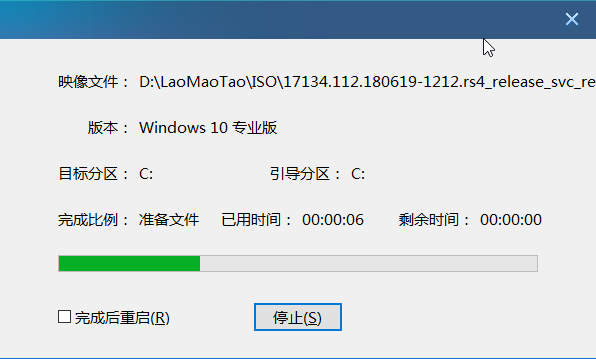
6、 重启后会进入系统部署阶段,等待部署完成进入win10系统桌面。
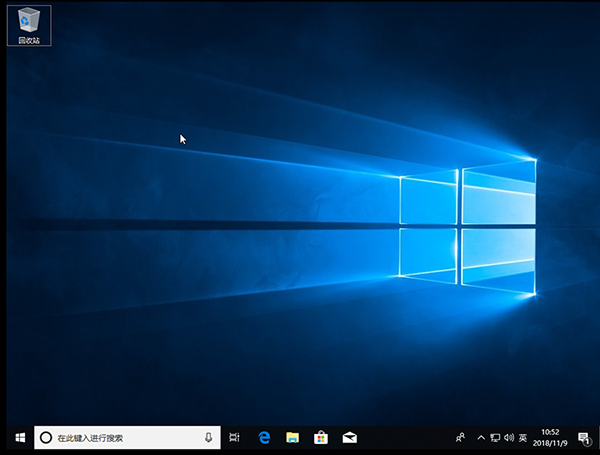
相关文章
- Win10电脑怎么使用自带的功能删除流氓软件?
- 2020免费升级Win10图文教程
- Win10家庭版如何关闭自动更新?Win10家庭版关闭自动更新的方法
- 戴尔电脑Win10如何重装Win7?戴尔电脑Win10重装Win7的方法
- Win10专业版搜索不到共享打印机怎么办?Win10专业版搜索不到共享打印机解决办法
- Win10电脑的微软应用商店打不开怎么解决?
- Win10专业版如何修复Steam磁盘写入错误?
- Win10自动安装软件怎么办?解决Win10自动安装软件方法
- Win10系统广告关不掉怎么办?Win关闭系统广告教程
- 如何关闭Win10系统通知消息栏?
- win10更新失败怎么解决
- Win10关闭自动锁屏还是会锁屏怎么办?
- Win10专业版提示依赖服务或组无法启动怎么解决?
- 如何查看Win10专业版的版本号?查看Win10专业版版本号的方法
- Win10系统屏幕自动息屏怎么办?Win10系统屏幕自动息屏解决教程
- Win10电脑怎么设置U盘启动?
