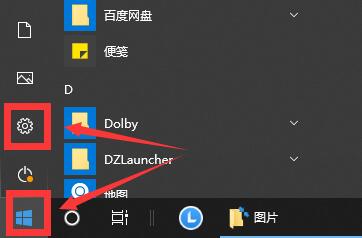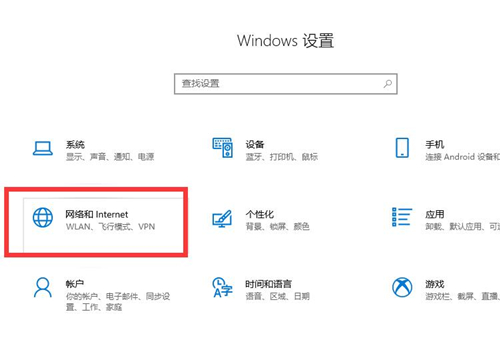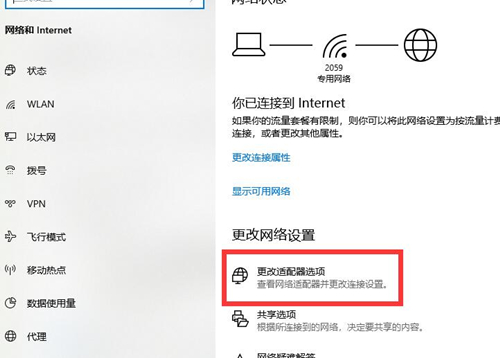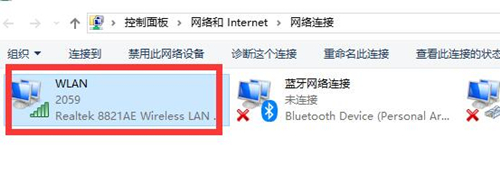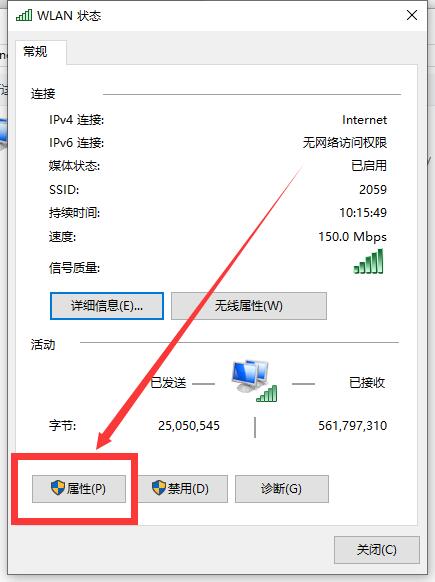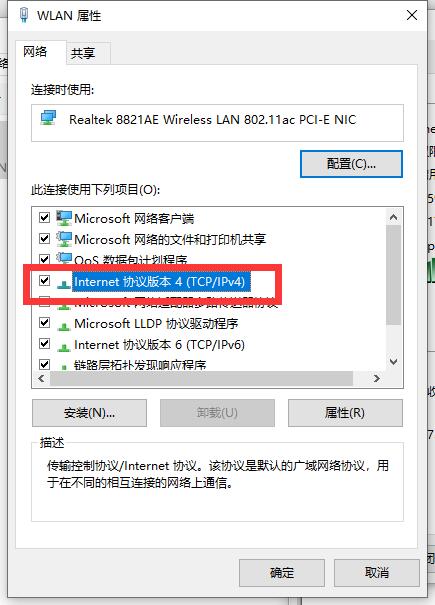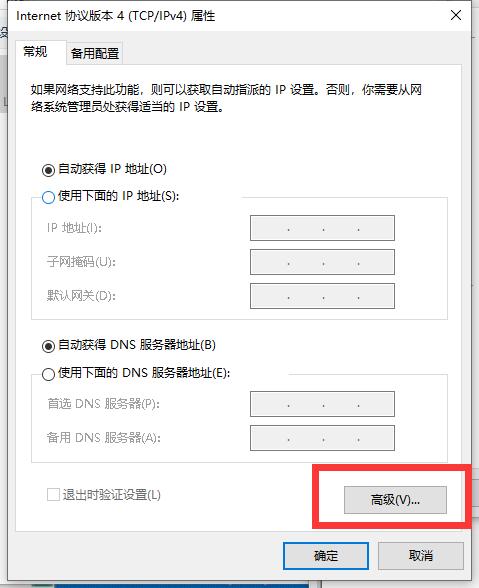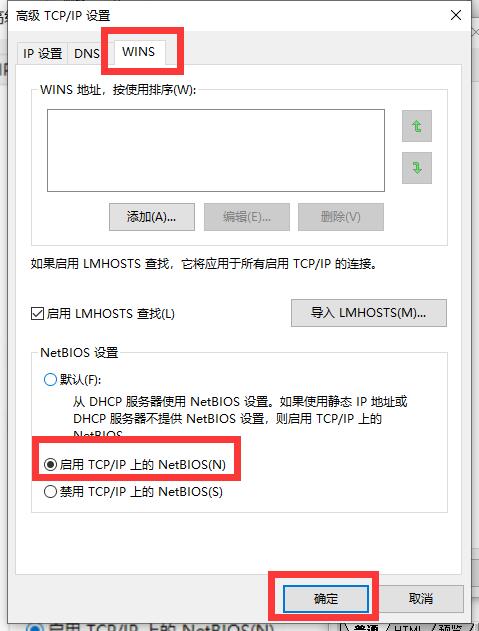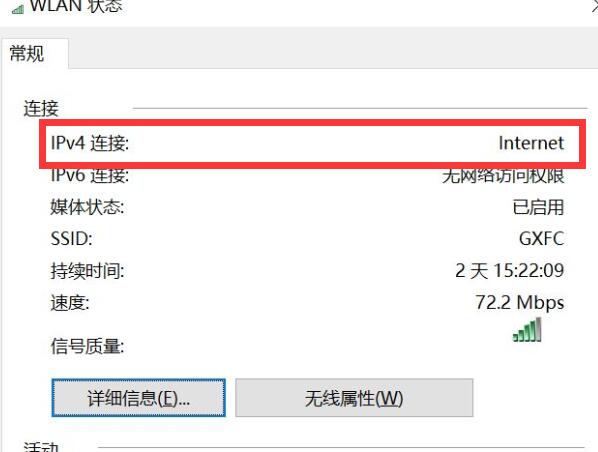Win10连接Wifi提示无internet访问权限怎么办?
Win10系统可以说是最常用的系统之一,但是随着使用时间越长遇到的问题就越多,就像小编就遇到在连接wifi的时候提示internet访问权限的情况,那么碰到这种情况应该怎么办呢?下面就和小编一起来看看应该如何解决吧。
Win10连接Wifi提示无internet访问权限的解决方法
1、点击win10【菜单】,然后打开【设置】。
2、在设置界面中找到【网络和internet】。
3、进入之后,找到【更改适配器选项】,然后点击进入。
4、打开窗口以后,鼠标双击【WLAN】打开网络连接界面。
5、打开的WLAN状态界面以后,点击左下角的【属性】进入。
6、然后鼠标双击进入【Internet协议版本4(TCP/IPv4)】。
7、在打开的属性界面中,点击右下角的【高级】并进入。
8、然后在上方标签栏中切换到【WINS】,然后勾选下方的【启用TCP/IP上的NetBIOS】,然后点击【确定】。
9、这时候【ipv4连接】的状态显示【internet】时,就说明网络可以使用了。
相关文章
- Win10电脑怎么使用自带的功能删除流氓软件?
- 2020免费升级Win10图文教程
- Win10家庭版如何关闭自动更新?Win10家庭版关闭自动更新的方法
- 戴尔电脑Win10如何重装Win7?戴尔电脑Win10重装Win7的方法
- Win10专业版搜索不到共享打印机怎么办?Win10专业版搜索不到共享打印机解决办法
- Win10电脑的微软应用商店打不开怎么解决?
- Win10专业版如何修复Steam磁盘写入错误?
- Win10自动安装软件怎么办?解决Win10自动安装软件方法
- Win10系统广告关不掉怎么办?Win关闭系统广告教程
- 如何关闭Win10系统通知消息栏?
- win10更新失败怎么解决
- Win10关闭自动锁屏还是会锁屏怎么办?
- Win10专业版提示依赖服务或组无法启动怎么解决?
- 如何查看Win10专业版的版本号?查看Win10专业版版本号的方法
- Win10系统屏幕自动息屏怎么办?Win10系统屏幕自动息屏解决教程
- Win10电脑怎么设置U盘启动?