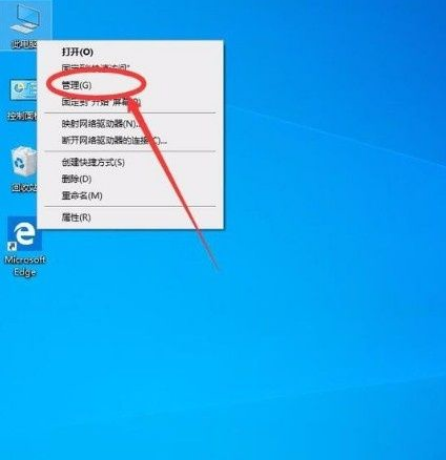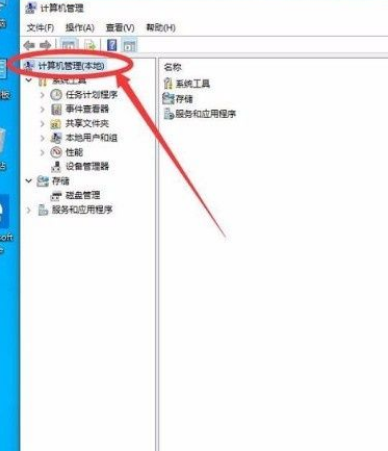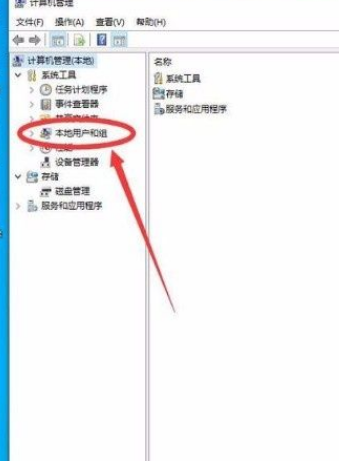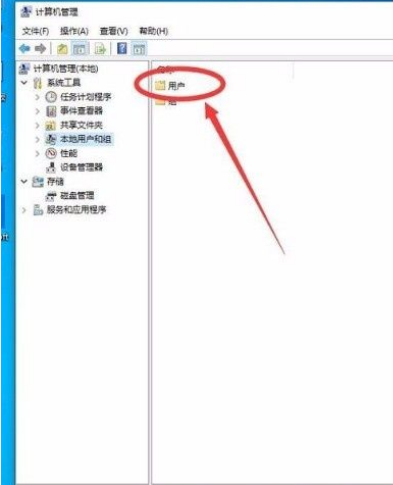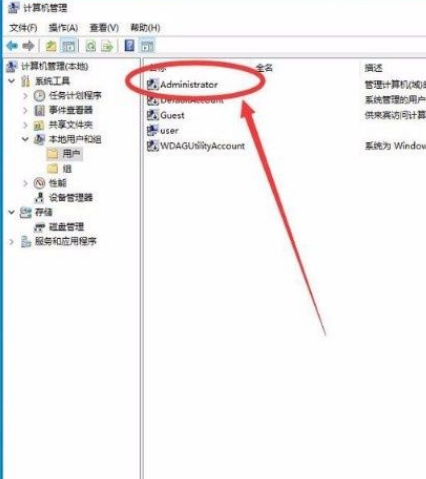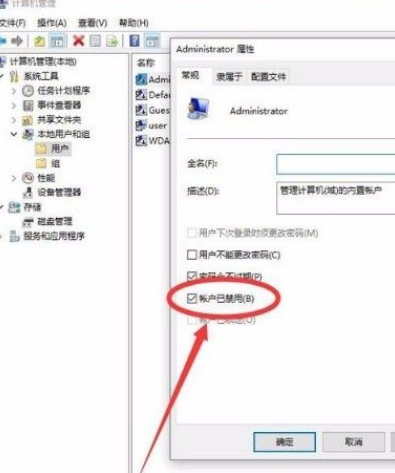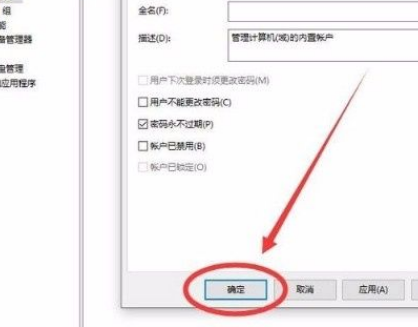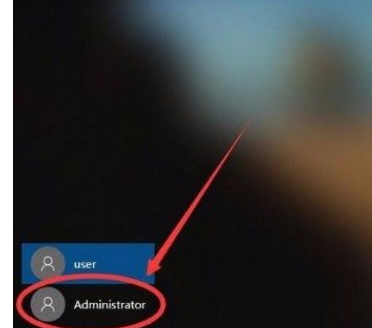Win10怎么开启管理员Administrator权限?Win10开启管理员Administra权限方法
在使用这款操作系统的过程中,在访问一些文件夹的时候,系统会告诉我们需要使用Administrator权限才能继续操作。Administrator权限是每台计算机都有的权限,被用来管理电脑的安全,下面就告诉大家具体的操作方法。
方法步骤如下
1、首先打开电脑,我们在电脑桌面上找到“此电脑”的快捷图标,用鼠标右键点击该图标,其旁边会出现一个下拉框,在下拉框中选择“管理”选项。
2、然后界面上就会出现一个计算机管理页面,我们在页面左上方点击“计算机管理(本地)”选项。
3、接着在界面左侧找到“本地用户和组”选项,我们点击该选项再进行下一步操作,如下图所示。
4、随后在界面上可以找到一个“用户”文件夹,我们双击该文件夹即可进入到用户文件夹页面。
5、在用户文件夹页面中,我们在页面上找到“Administrator”选项,用鼠标双击它即可打开属性窗口。
6、在属性窗口中,我们可以找到“账户已禁用”选项,点击该选项前面的小方框,使其中的勾消失。
7、之后在窗口底部找到“确定”按钮,我们点击该按钮就可以保存刚刚的设置,如下图所示。
8、完成以上所有步骤后,我们将电脑账号注销并进入到登录页面,我们在页面左下角就可以看到“Administrator”,点击它登录电脑,即可成功打开管理员Administrator权限了。
以上就是小编给大家整理的win10系统打开管理员Administrator权限的具体操作方法。
相关文章
- Win10电脑怎么使用自带的功能删除流氓软件?
- 2020免费升级Win10图文教程
- Win10家庭版如何关闭自动更新?Win10家庭版关闭自动更新的方法
- 戴尔电脑Win10如何重装Win7?戴尔电脑Win10重装Win7的方法
- Win10专业版搜索不到共享打印机怎么办?Win10专业版搜索不到共享打印机解决办法
- Win10电脑的微软应用商店打不开怎么解决?
- Win10专业版如何修复Steam磁盘写入错误?
- Win10自动安装软件怎么办?解决Win10自动安装软件方法
- Win10系统广告关不掉怎么办?Win关闭系统广告教程
- 如何关闭Win10系统通知消息栏?
- win10更新失败怎么解决
- Win10关闭自动锁屏还是会锁屏怎么办?
- Win10专业版提示依赖服务或组无法启动怎么解决?
- 如何查看Win10专业版的版本号?查看Win10专业版版本号的方法
- Win10系统屏幕自动息屏怎么办?Win10系统屏幕自动息屏解决教程
- Win10电脑怎么设置U盘启动?