Win10怎么截图?Win10屏幕截图的五种方法介绍
截图其实是我们使用电脑经常使用的操作,它可以将用户当前操作的内容以图片的形式保存下来。虽然Win10的截图方式有很多种,但是我们经常只使用最简单的一种截图方式。下面小编为大家带来了Win10截图的几种方式,快来学习一下吧。
PrtSc键截图
PrtSc键,几乎每台电脑的键盘都有这个键,一般这个键位于键盘功能区,有些键盘上写的是Print Screen、有些是PrtScn。当我们按下PrtSc键时,会将当前屏幕所能看到的内容保存到剪贴板中,那么要如何查看截屏的内容呢?既然内容是在剪贴板中,那么只需要在适当的地方粘贴便可以插入刚才截的屏幕内容,如:打开word文档后,按粘贴按钮或(Ctrl+V),便可将刚才截的屏幕作为图片插入到文档中。只要是支持插入图片的地方都可以粘贴显示屏幕截图,但是像文本文档不支持插入图片,所以粘贴无效。
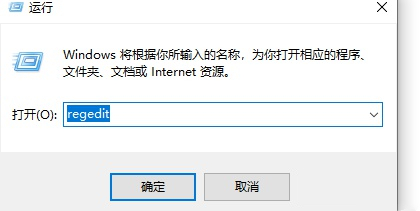
ALT+PrtSc键截图活动窗口
如果我们按ALT键+PrtSc组合键,则是截图活动窗口,而不是整个屏幕。
WIN键+PrtSc键直接将屏幕截图并保存为文件
使用PrtSc键截图只是将截图复制到剪贴板里面,而使用WIN键+PrtSn组合键会直接将截图内容保存为一张图片文件到【图片】【屏幕截图】文件夹中。名称为“屏幕截图(10).png”,括号中的数字会自动增长,每按一次WIN+Prtsc组合键保存一张图。
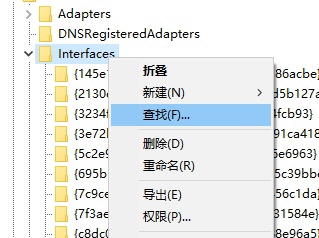
使用屏幕截图工具截图
我们还可以使用通知屏幕中的“屏幕截图”工具按钮截图。
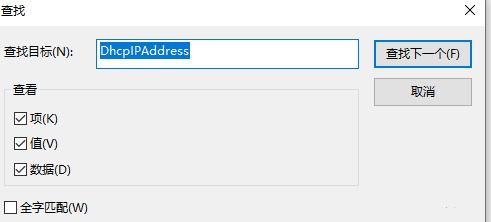
点击打开【通知屏幕】中的【屏幕截图】后,在屏幕上方会出现屏幕截图工具栏,工具栏中分别有矩形截图、任意形状截图、窗口截图、全屏幕截图几个按钮。点击相应的按钮可以进相应的截图操作。任意形状截图可以通过鼠标拖动选选择不规则的区域截图,
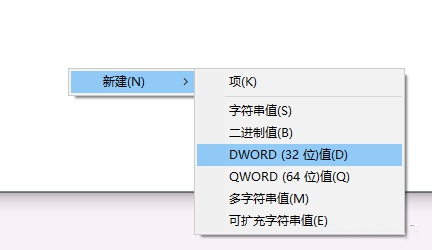
使用Xbox Game Bar截图
如果使用win+alt+prtsc三键组合截图,则是将活动窗口截图并保存到【视频】【捕获】里面。
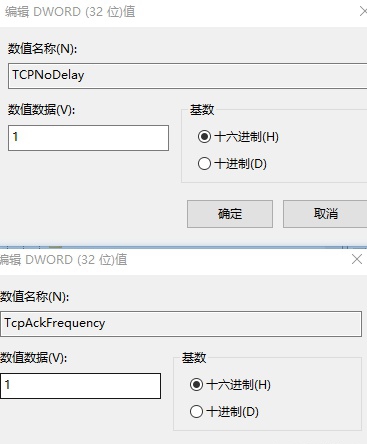
相关文章
- Win10电脑怎么使用自带的功能删除流氓软件?
- 2020免费升级Win10图文教程
- Win10家庭版如何关闭自动更新?Win10家庭版关闭自动更新的方法
- 戴尔电脑Win10如何重装Win7?戴尔电脑Win10重装Win7的方法
- Win10专业版搜索不到共享打印机怎么办?Win10专业版搜索不到共享打印机解决办法
- Win10电脑的微软应用商店打不开怎么解决?
- Win10专业版如何修复Steam磁盘写入错误?
- Win10自动安装软件怎么办?解决Win10自动安装软件方法
- Win10系统广告关不掉怎么办?Win关闭系统广告教程
- 如何关闭Win10系统通知消息栏?
- win10更新失败怎么解决
- Win10关闭自动锁屏还是会锁屏怎么办?
- Win10专业版提示依赖服务或组无法启动怎么解决?
- 如何查看Win10专业版的版本号?查看Win10专业版版本号的方法
- Win10系统屏幕自动息屏怎么办?Win10系统屏幕自动息屏解决教程
- Win10电脑怎么设置U盘启动?
