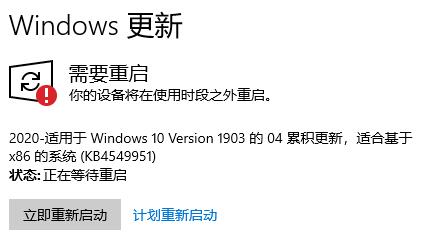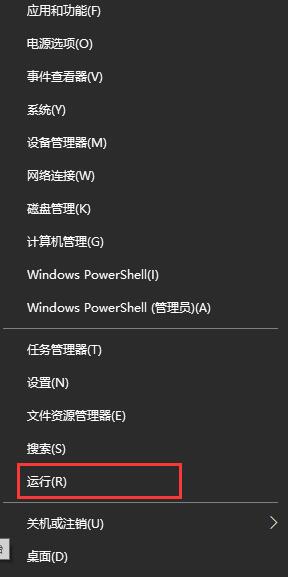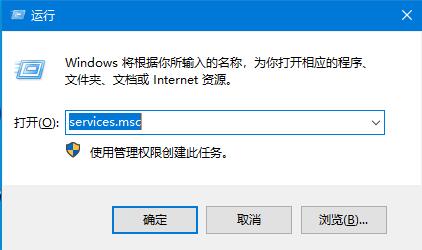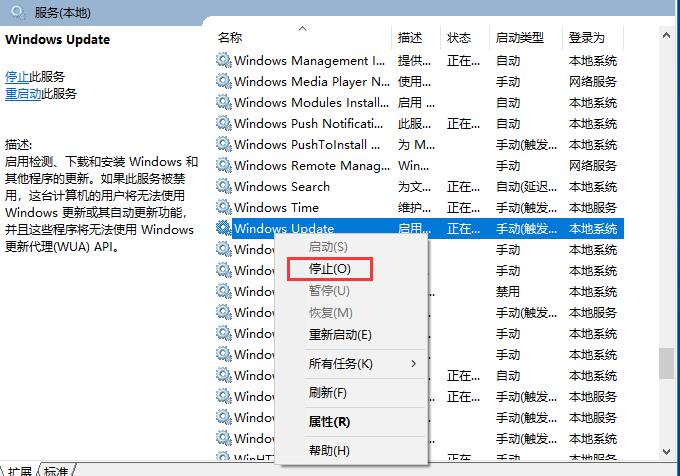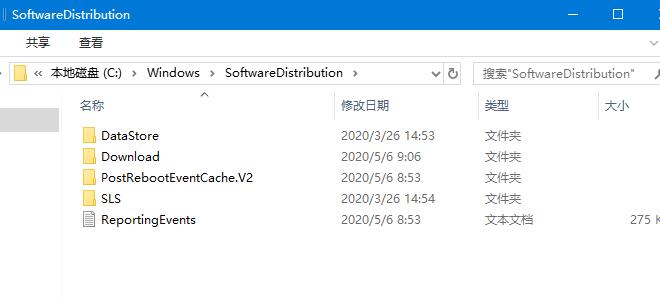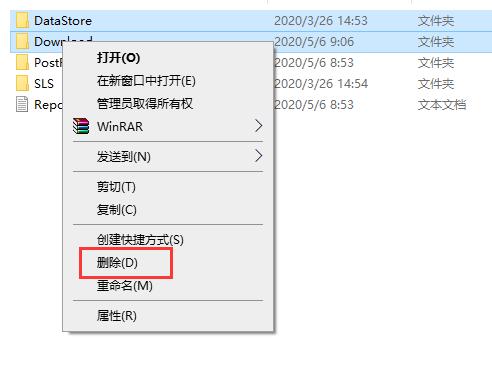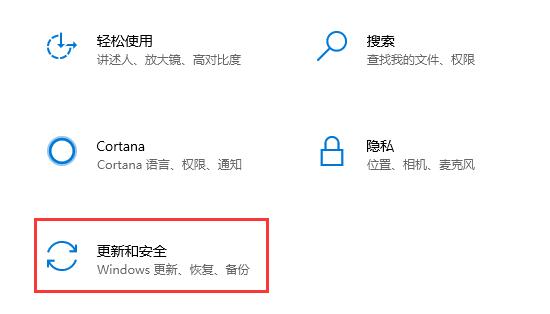Win10系统更新失败一直重启安装的解决方法
win10是目前市场占有率最大的操作系统,会有大量人员针对此系统查找bug,确保用户正常使用,所以经常会有更新需要安装。但是有些用户反馈更新经常出现失败,每次开启系统会出现提示重启安装更新的现象。此类问题通常是更新包有异常导致无法正常安装。下面小编就教大家Win10系统更新失败一直重启安装的解决方法。
详细如下:
1、在Windows10系统,在打开系统更新界面,提示需要重新启动,但是重新启动后,还是无法安装。
2、我们可以右键点击Windows10左下角的开始按钮,在弹出菜单中选择“运行”菜单项。
3、接着在打开的Windows10运行窗口中,输入命令services.msc,然后点击确定按钮运行该程序。
4、这时会打开Windows10服务列表,在列表中找到Windows Update服务项,然后右键点击该服务项,在弹出菜单中选择“停止”菜单项。
5、接下来打开Windows资源管理器,然后定位到C:WindowsSoftwareDistribution文件夹。
6、接下来选中该文件夹中的“Datastore”与“Download”文件夹,然后右键点击这两个文件夹,在弹出菜单中选择“删除”菜单项,把这两个文件夹删除。
7、接下来在再次打开 Windows服务窗口,右键点击Windows Update服务项,在弹出菜单中选择“启动”菜单项。
8、接着打开Windows设置窗口,在窗口中点击“更新和安全”图标;
9、再次更新就会发现现在可以正常的下载与安装新补丁了。
以上就是Win10系统更新失败一直重启安装的解决方法,有此困扰的用户可以依照以上步骤进行操作。
相关文章
- Win10专业版如何修复Steam磁盘写入错误?
- Win10系统广告关不掉怎么办?Win关闭系统广告教程
- 如何关闭Win10系统通知消息栏?
- win10更新失败怎么解决
- 如何查看Win10专业版的版本号?查看Win10专业版版本号的方法
- Win10系统屏幕自动息屏怎么办?Win10系统屏幕自动息屏解决教程
- Win10电脑登录密码怎么设置?Win10系统开机密码设置步骤
- Win10系统怎么禁止IE浏览器自动跳转EDGE浏览器?禁止IE页面自动跳转到EDGE浏
- Win10专业版系统文件夹选项在哪里?
- win10底部任务栏无响应怎么解决?win10底部任务栏无响应解决方法
- Win10系统怎么调节鼠标灵敏度?快速调节鼠标灵敏度的方法
- Win10系统怎么样?Windows用户要不要安装Win10系统?
- Win10专业版开机黑屏只有鼠标怎么办?
- Win10 1909开始菜单下载图标不见了?开始菜单下载图标不见了解决方法
- Win10系统Xbox登录不上怎么办?
- Win10 1909怎么更新到2004?