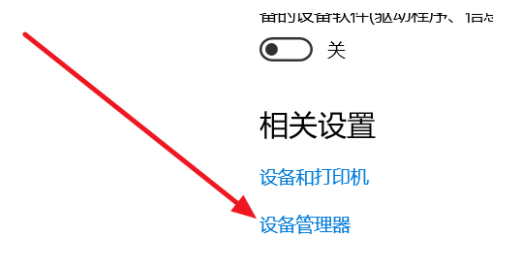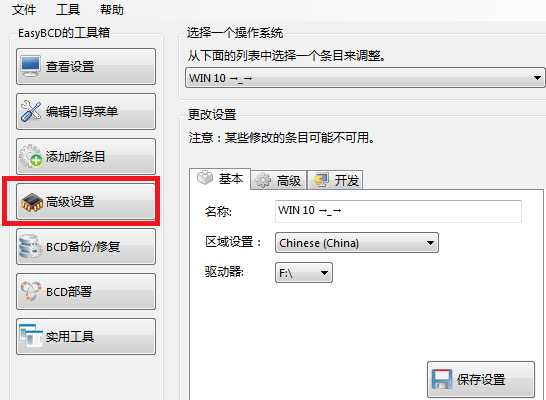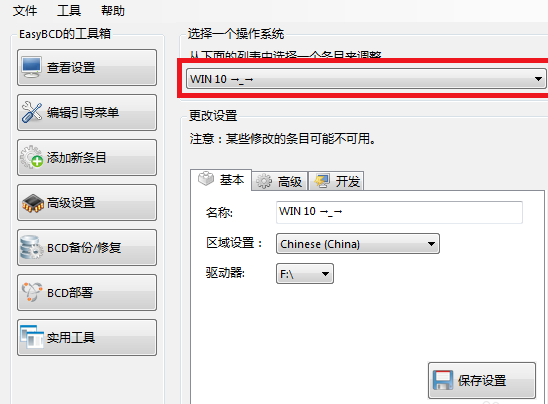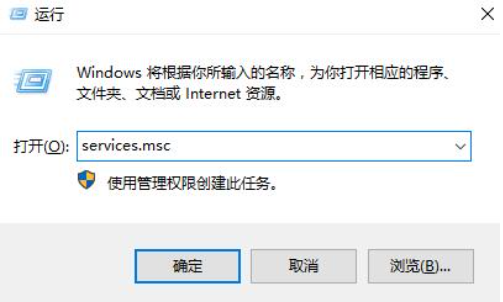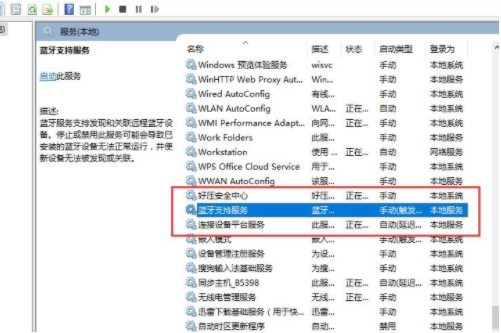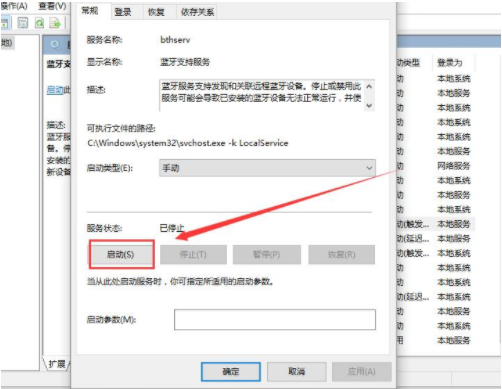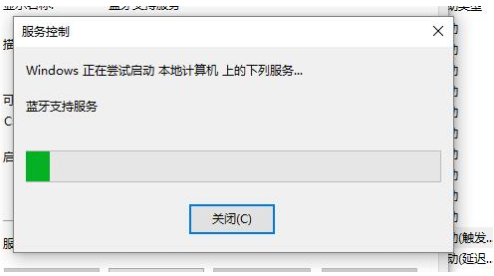win10系统蓝牙开关不见了怎么办?Win10找到系统蓝牙开关方法
Win10系统都是内置一个蓝牙设置的,但当我们不小心关掉了Win10系统的蓝牙,又或者是突然哪一天发现了Win10系统蓝牙开关不见了,这个时候别着急,看完这篇文章,你就再也不会被打不开/找不到Win10蓝牙开关而烦恼了,赶紧来看看吧。
方法一
1.打开设备管理器,找到usb,有一个感叹号usb,先禁用,然后在启动,开关就会重新出现。
2.按电脑热键进BIOS去关WLA(disable)保存重启,然后在回去开WLA(enable),重启,开关出现。
方法二
1、设置-更新和安全-恢复-立即重新启动-疑问解答-高级选项-UEFI固件设置-重启Configuration-Wireless LAN)。
2、先回车向下选disable,然后保存退出重启(save and Exit,看下方提示如FN+F10),蓝牙开关就出现了,再重复一遍,开回WLA(enable)。
方法三
1、更新蓝牙的驱动,然后安装完成后重启。若还是找不到蓝牙开关选项。
2、首先按下键盘上的【Win】+【R】打开运行窗口输入【services.msc】并打开。
3、进入到服务界面后,我们向下查找,找到【蓝牙支持服务】。
4、双击打开【蓝牙支持服务】,服务状态为已停止,点击【启动】就行了。
5、正在启动中,启动完成就行了。
以上便是win10系统蓝牙开关不见了怎么办的方法,希望能帮到大家。
相关文章
- Win10电脑怎么使用自带的功能删除流氓软件?
- 2020免费升级Win10图文教程
- Win10家庭版如何关闭自动更新?Win10家庭版关闭自动更新的方法
- 戴尔电脑Win10如何重装Win7?戴尔电脑Win10重装Win7的方法
- Win10专业版搜索不到共享打印机怎么办?Win10专业版搜索不到共享打印机解决办法
- Win10电脑的微软应用商店打不开怎么解决?
- Win10专业版如何修复Steam磁盘写入错误?
- Win10自动安装软件怎么办?解决Win10自动安装软件方法
- Win10系统广告关不掉怎么办?Win关闭系统广告教程
- 如何关闭Win10系统通知消息栏?
- win10更新失败怎么解决
- Win10关闭自动锁屏还是会锁屏怎么办?
- Win10专业版提示依赖服务或组无法启动怎么解决?
- 如何查看Win10专业版的版本号?查看Win10专业版版本号的方法
- Win10系统屏幕自动息屏怎么办?Win10系统屏幕自动息屏解决教程
- Win10电脑怎么设置U盘启动?