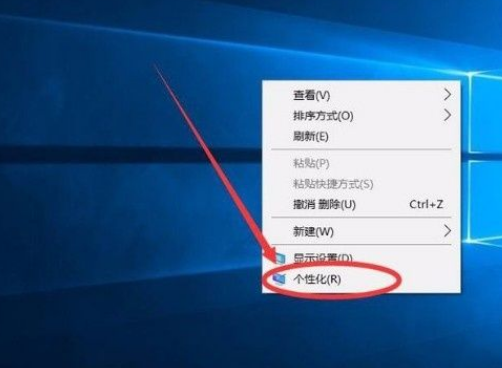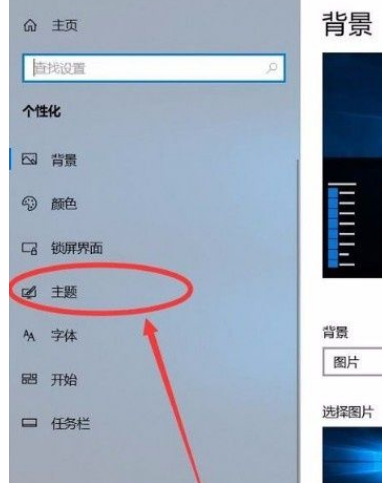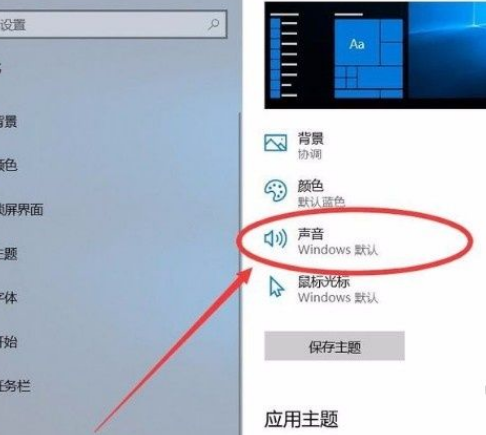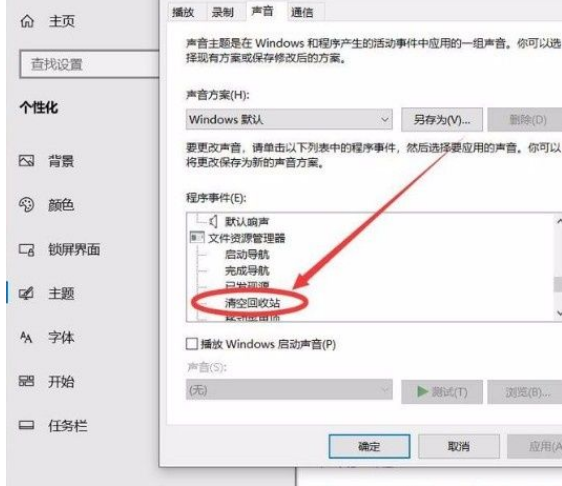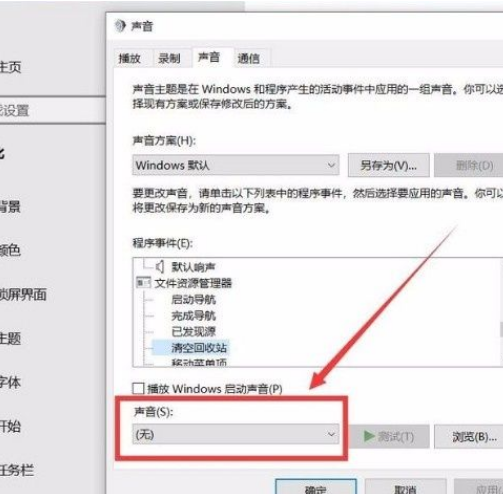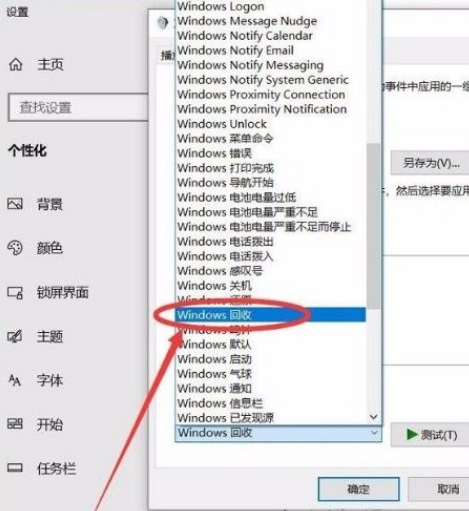Win10系统怎么开启清空回收站提示音?Win10系统开启清空回收站提示音的方法
我们在使用电脑的过程中,常常会将一些不用的文件放在回收站里,为了给电脑磁盘腾出更多的空间,就会对回收站里面的文件进行清理。在清理回收站文件的时候,我们可以开启清空回收站提示音功能。
方法步骤如下
1、首先打开电脑,我们在电脑桌面上的空白处右击鼠标打开一个下拉框,我们在下拉框中选择“个性化”选项。
2、接着界面上就会出现一个个性化页面,我们在页面左侧找到“主题”选项,点击这个选项就可以了。
3、然后就可以看到下图所示的界面,我们在界面上找到“声音”选项,点击它即可进行下一步操作。
4、接下来界面上就会出现一个声音对话框,我们在对话框中找到“程序事件”一栏,在该栏下方找到“清空回收站”并点击即可。
5、紧接着在对话框的左下角找到“声音”选项,我们点击该选项下方的下拉按钮,就可以打开一个下拉框。
6、最后在下拉框中可以看到很多的声音选项,我们根据自己的需要选择提示声音,再点击对话框底部的“确定”按钮,即可完成全部的操作。
以上就是小编给大家整理的win10系统开启清空回收站提示音的具体操作方法,方法简单易懂,有需要的朋友可以看一看,希望这篇教程对大家有所帮助。
相关文章
- Win10电脑怎么使用自带的功能删除流氓软件?
- 2020免费升级Win10图文教程
- Win10家庭版如何关闭自动更新?Win10家庭版关闭自动更新的方法
- 戴尔电脑Win10如何重装Win7?戴尔电脑Win10重装Win7的方法
- Win10专业版搜索不到共享打印机怎么办?Win10专业版搜索不到共享打印机解决办法
- Win10电脑的微软应用商店打不开怎么解决?
- Win10专业版如何修复Steam磁盘写入错误?
- Win10自动安装软件怎么办?解决Win10自动安装软件方法
- Win10系统广告关不掉怎么办?Win关闭系统广告教程
- 如何关闭Win10系统通知消息栏?
- win10更新失败怎么解决
- Win10关闭自动锁屏还是会锁屏怎么办?
- Win10专业版提示依赖服务或组无法启动怎么解决?
- 如何查看Win10专业版的版本号?查看Win10专业版版本号的方法
- Win10系统屏幕自动息屏怎么办?Win10系统屏幕自动息屏解决教程
- Win10电脑怎么设置U盘启动?