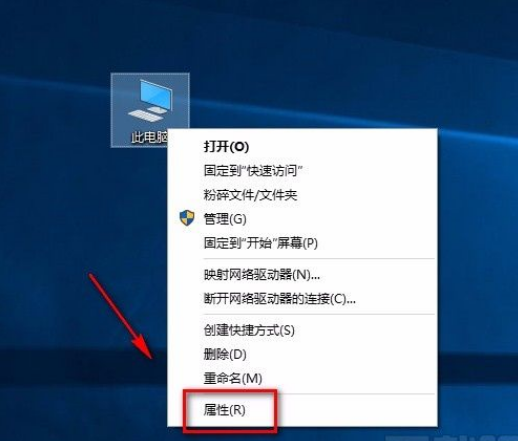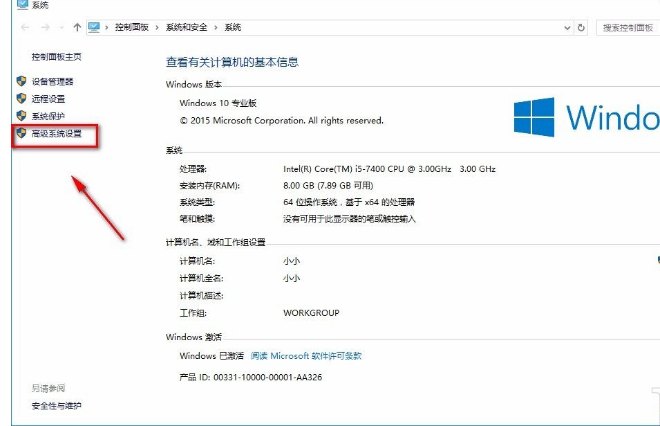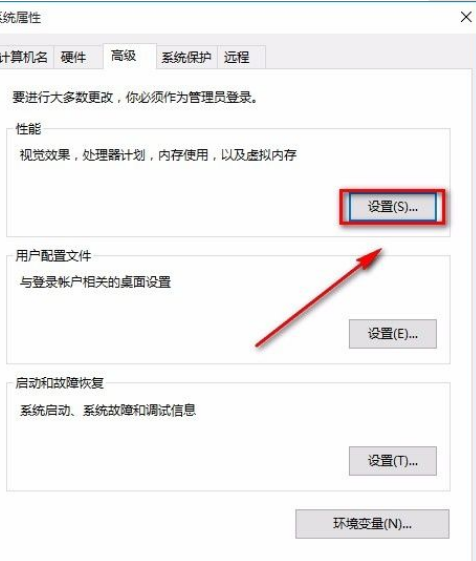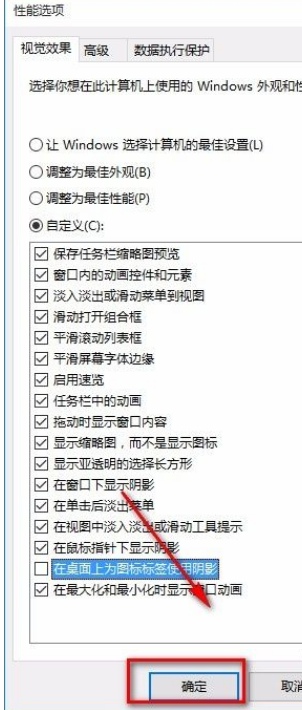Win10系统怎么去掉桌面图标阴影?Win10系统去掉桌面图标阴影方法
Win10系统是一款非常实用的电脑系统,里面拥有很多自定义的小功能,都是为了提高用户的使用感受,微软为了桌面美观,在桌面图标都默认自带了图标阴影,如果我们不喜欢想要去除图标阴影需要怎么操作呢,下面教给大家操作方法。
操作方法如下
1、首先打开电脑,我们在电脑桌面上找到“此电脑”的快捷图标并右击,在出现的下拉框中选择“属性”选项。
2、然后就会看到下图所示的界面,我们在界面左侧找到“高级系统设置”选项并点击就可以了。
3、接着界面上就会出现一个系统属性窗口,我们在窗口右侧找到一个“设置”按钮,点击该按钮即可。
4、接下来就会有一个性能选项窗口出现在桌面上,我们在桌面下方找到“在桌面上为图标标签使用阴影”选项,点击该选项使其前面小方框中的勾消失。
5、完成以上所有步骤后,我们在窗口底部依次点击“应用”和“确定”按钮,就可以成功去掉桌面图标阴影了。
相关文章
- Win10电脑怎么使用自带的功能删除流氓软件?
- 2020免费升级Win10图文教程
- Win10家庭版如何关闭自动更新?Win10家庭版关闭自动更新的方法
- 戴尔电脑Win10如何重装Win7?戴尔电脑Win10重装Win7的方法
- Win10专业版搜索不到共享打印机怎么办?Win10专业版搜索不到共享打印机解决办法
- Win10电脑的微软应用商店打不开怎么解决?
- Win10专业版如何修复Steam磁盘写入错误?
- Win10自动安装软件怎么办?解决Win10自动安装软件方法
- Win10系统广告关不掉怎么办?Win关闭系统广告教程
- 如何关闭Win10系统通知消息栏?
- win10更新失败怎么解决
- Win10关闭自动锁屏还是会锁屏怎么办?
- Win10专业版提示依赖服务或组无法启动怎么解决?
- 如何查看Win10专业版的版本号?查看Win10专业版版本号的方法
- Win10系统屏幕自动息屏怎么办?Win10系统屏幕自动息屏解决教程
- Win10电脑怎么设置U盘启动?