Win10资源管理器占用内存高如何解决?Win10资源管理器占用内存高教程
有网友发现自己的电脑刚开机加速球占30%左右,过了几个小时居然就飙升到70%以上了,导致电脑访问速度减慢,用户体验感差。就有用户咨询小编电脑资源管理器占用内存高该如何解决?下面我们就一起来看看详细的解决方法。
解决win10资源管理器内存占用高的方法:
打开任务管理器,按Ctrl+Alt+delete或者Ctrl+Alt+ESC,还可以右键屏幕底部(任务栏的空白位置)
发现内存占用率最高的就是资源管理器!(注意:CPU占用率不等于内存占用率)

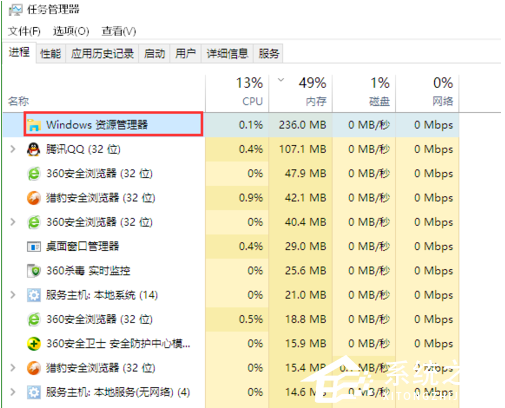
右键“资源管理器”,选择“转到详细信息G”,让我们看看资源管理器里面又是谁占的最多。
然后我发现居然是explorer.exe!
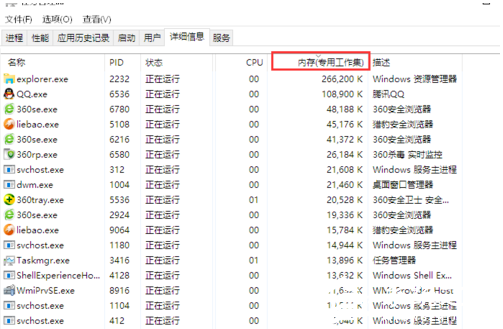
右键explorer.exe的属性复制它的全名,或者从这复制“explorer.exe”。
复制好之后就右键“explorer.exe”这个任务,点击“结束任务”。
这时屏幕会稍微卡了一阵,而且桌面图标和任务栏的图标都全无,只剩桌面背景,请莫慌,此为正常现象。
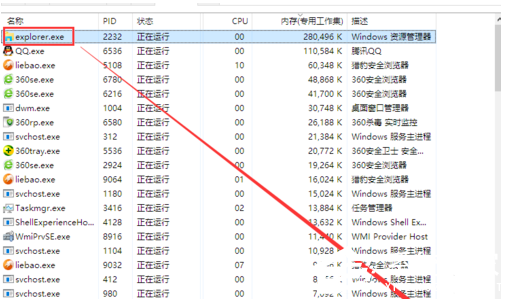
在任务管理器左上角点击“文件”,“运行新任务”,把explorer.exe粘贴回去,点击确定重新运行。
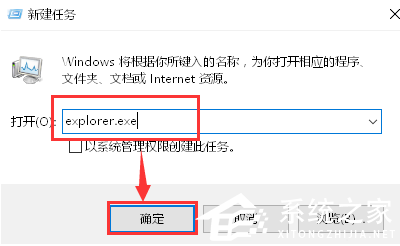
以上介绍的内容就是关于win10资源管理器占用内存高的解决方法。
相关文章
- Win10电脑怎么使用自带的功能删除流氓软件?
- 2020免费升级Win10图文教程
- Win10家庭版如何关闭自动更新?Win10家庭版关闭自动更新的方法
- 戴尔电脑Win10如何重装Win7?戴尔电脑Win10重装Win7的方法
- Win10专业版搜索不到共享打印机怎么办?Win10专业版搜索不到共享打印机解决办法
- Win10电脑的微软应用商店打不开怎么解决?
- Win10专业版如何修复Steam磁盘写入错误?
- Win10自动安装软件怎么办?解决Win10自动安装软件方法
- Win10系统广告关不掉怎么办?Win关闭系统广告教程
- 如何关闭Win10系统通知消息栏?
- win10更新失败怎么解决
- Win10关闭自动锁屏还是会锁屏怎么办?
- Win10专业版提示依赖服务或组无法启动怎么解决?
- 如何查看Win10专业版的版本号?查看Win10专业版版本号的方法
- Win10系统屏幕自动息屏怎么办?Win10系统屏幕自动息屏解决教程
- Win10电脑怎么设置U盘启动?
