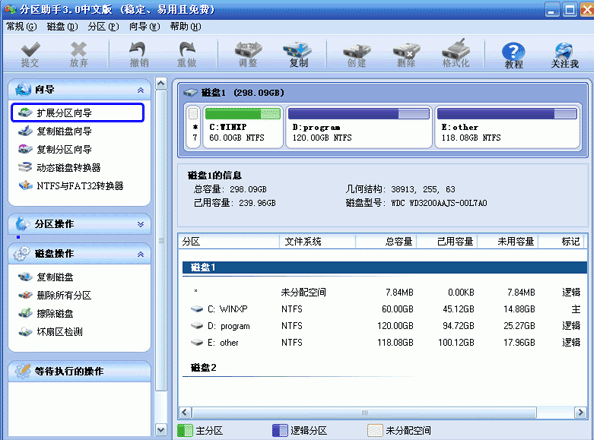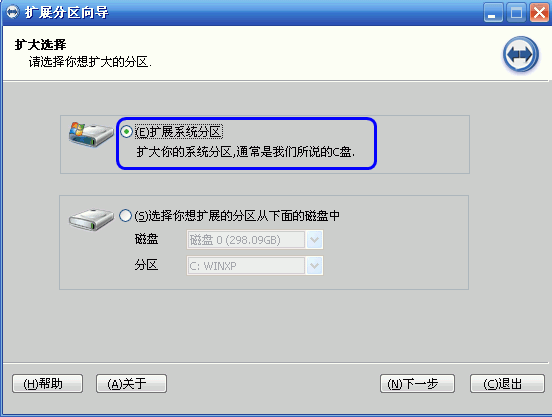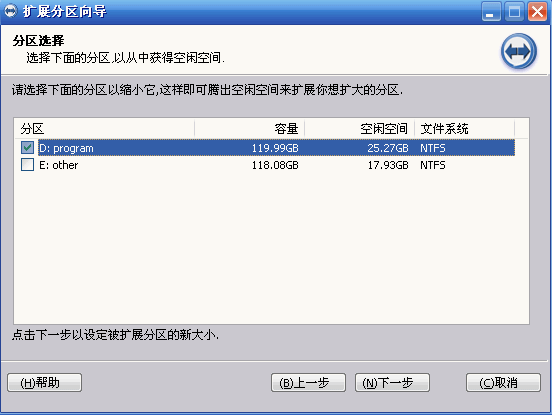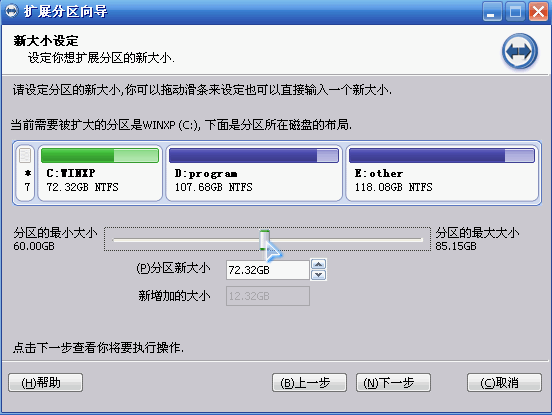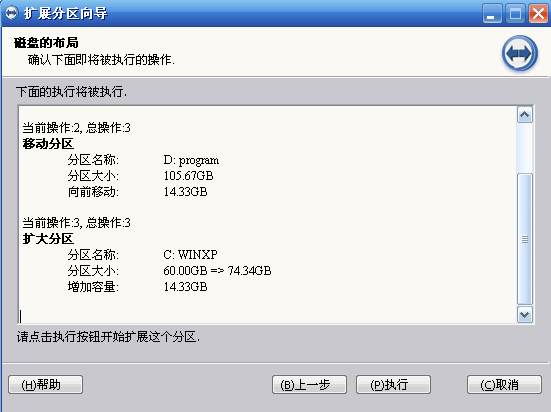Win10专业版分区助手扩大C盘怎么操作?
Win10专业版系统用户总感觉自己C盘空间太小,操作系统太卡,想要在现有的基础情况下扩大C盘,那么Win10专业版分区助手扩大C盘怎么操作呢?不知道的朋友一起来和系统之家小编学习一下Win10专业版分区助手扩大C盘的操作方法吧。
操作方法如下
1、下载并安装并打开分区助手工具,在软件界面上单击【扩展分区向导】以进入下一步。
2、在扩展分区向导窗口中选择【扩展系统分区】选项,然后单击【下一步】继续。
3、在新出现的界面中,直接单击【下一步】继续。
4、在新出现的页面中,程序选择将哪个磁盘空间分配给C磁盘。编辑器在这里选择D驱动器,这意味着C驱动器是通过从D驱动器中分割点空间来扩展的。
5、拖动滑块来设置C驱动器的新大小。向右拖动滑块时,您可以看到C驱动器的大小正在增加,而D驱动器的大小正在减小。
6、设置C驱动器的大小后,单击“下一步”进入确认执行页面。只需单击【执行】按钮。
相关文章
- Win10电脑怎么使用自带的功能删除流氓软件?
- 2020免费升级Win10图文教程
- Win10家庭版如何关闭自动更新?Win10家庭版关闭自动更新的方法
- 戴尔电脑Win10如何重装Win7?戴尔电脑Win10重装Win7的方法
- Win10专业版搜索不到共享打印机怎么办?Win10专业版搜索不到共享打印机解决办法
- Win10电脑的微软应用商店打不开怎么解决?
- Win10专业版如何修复Steam磁盘写入错误?
- Win10自动安装软件怎么办?解决Win10自动安装软件方法
- Win10系统广告关不掉怎么办?Win关闭系统广告教程
- 如何关闭Win10系统通知消息栏?
- win10更新失败怎么解决
- Win10关闭自动锁屏还是会锁屏怎么办?
- Win10专业版提示依赖服务或组无法启动怎么解决?
- 如何查看Win10专业版的版本号?查看Win10专业版版本号的方法
- Win10系统屏幕自动息屏怎么办?Win10系统屏幕自动息屏解决教程
- Win10电脑怎么设置U盘启动?