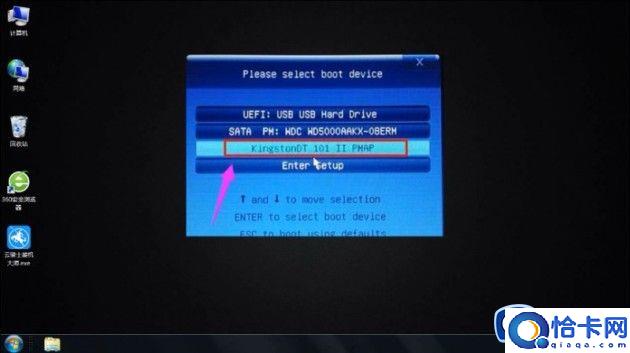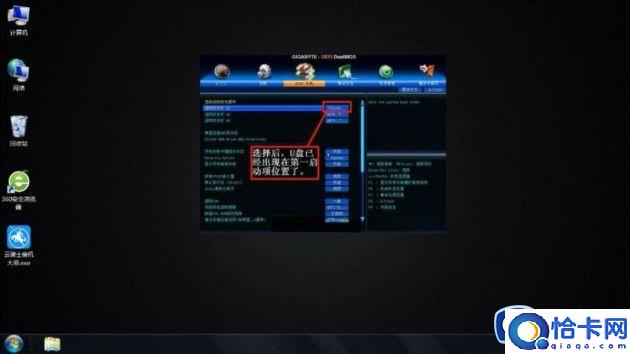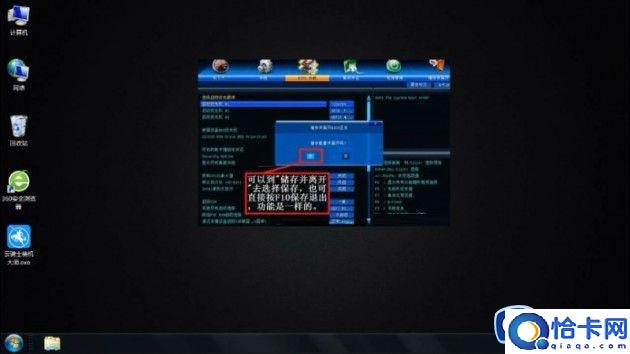win7如何进入u盘启动界面(win7系统怎么进入u盘启动界面)
win7如何进入u盘启动界面,win7系统怎么进入u盘启动界面。小编来告诉你更多相关信息。
当电脑中win7系统运行出现故障时,很多用户都会通过重装系统彻底解决,而大多用户也都熟悉u盘工具安装系统的操作,不过对于新手来说,可能不了解win7系统进入u盘启动界面的方式,对此win7如何进入u盘启动界面呢?接下来小编就给大家带来win7系统进入u盘启动界面详细步骤。
推荐下载:win7旗舰版安装包
具体方法:
1、开机启动电脑进入标志画面,按F12进入快捷启动菜单。
2、会弹出一个快捷启动菜单窗口,里面有几个选项,如U盘已插上,会出现U盘名称,选U盘名称,按Enter键可进行U盘启动。
3、在主界面右上角位置有个按钮为Language 点击打开,选简体中文,主界面就变成中文了。
4、用左右方向键,移到BIOS功能这一项来。
5、选择最上面这项启动优先权,#1后按Enter键,会弹出窗口,在这可看到U盘名称,是以TOSH.开头,有的U盘是以king.开头。
6、当按了Enter确定键后退出,U盘就已被选定成为了第一优先启动的项。
7、到主界面的储存并离开的选项下去保存,还有个更直接的方法是按F10就可进行保存,这样UEFI设置从U盘或光盘的启动方法就完成了。
上述就是小编给大家讲解的win7系统进入u盘启动界面详细步骤了,如果有不了解的用户就可以按照小编的方法来进行操作了,相信是可以帮助到一些新用户的。
相关文章
- windows7设置默认浏览器失败怎么办(windows7无法设置默认浏览器解决方法)
- 如何连接共享打印机(连接共享打印机的方法和步骤)
- win10操作中心不见了怎么办(win10操作中心没了如何修复)
- win10系统图标显示错误的解决方法(win11图标显示出错怎么修复)
- 如何给windows10文件夹设置密码(windows10文件夹设置密码的方法步骤)
- win10无法正常关机的解决方法(win10不能正常关机怎么办)
- windows更新一直卡在100%怎么办(windows更新正在下载100%不动了如何处理)
- win10自带应用程序无法打开的解决方法(win10打不开自带应用程序怎么办)
- 如何关闭windows11自动更新(windows11如何关闭更新服务)
- win11编辑组策略怎么打开(win11如何打开编辑组策略)
- word怎样单独删除一页(word单独删除某一页怎么删)
- windows11蓝屏重启怎么解决(win11无限蓝屏重启进不了系统如何解决)
- 天玑930好还是天玑800好(天玑930和天玑800有什么区别)
- 联想打印机墨粉亮黄灯是什么意思(联想打印机墨粉亮黄灯怎么解决)
- win7自动开关机设置教程(win7如何设定自动开关电脑)
- 怎么删除word空行(word一次性删除空行方法)
热门教程
Win11每次开机会检查tpm吗?Win11每次开机是否会检查tpm详情介绍
2系统之家装机大师怎么用?系统之家装机大师使用教程
3Win11正式版怎么安装安卓APK应用?Win11安装安卓APK文件方法
4Win10 21H1更新KB5003637后任务栏不能在底部显示怎么办?
5Win11电脑下载的文件被自动删除怎么办?
6Win11资源管理器的样式如何切换?Win11资源管理器样式切换方法
7Win11蓝屏怎么修复?win11蓝屏修复教程
8Win11正式版如何固定“此电脑”到任务栏?
9Win10和Win11哪个好用?Win10和Win11区别介绍
10电脑有必要升级Win11吗?升级Win11的注意事项
装机必备 更多+
重装教程
大家都在看
电脑教程专题 更多+