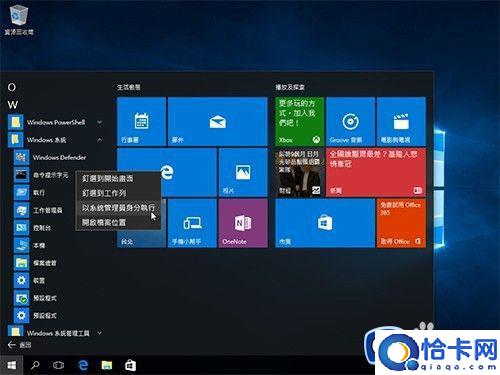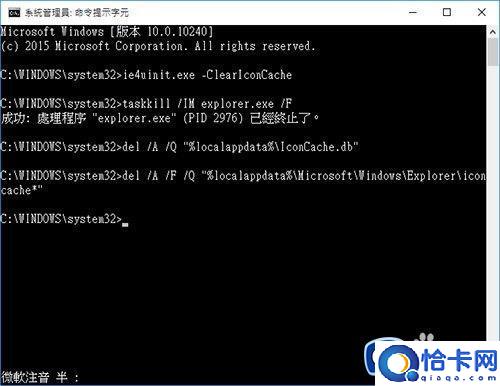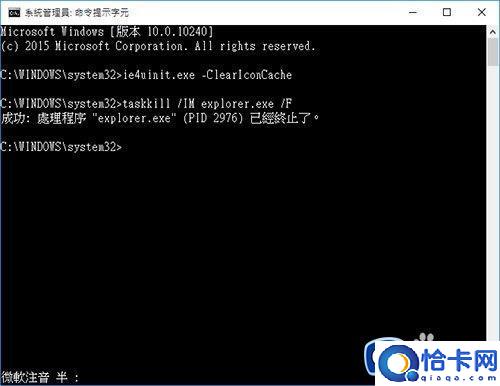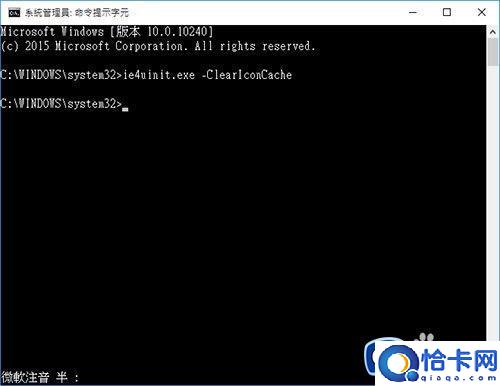win10系统图标显示错误的解决方法(win11图标显示出错怎么修复)
win10系统图标显示错误的解决方法,win11图标显示出错怎么修复。小编来告诉你更多相关信息。
我们在使用win10电脑的时候都会在桌面上打开各种应用,而我们都会查看应用的图标来决定需要打开的应用程序,但是有些用户在使用win10电脑的时候却发现电脑桌面上的应用图标显示异常了,这该怎么办呢?今天小编就教大家win10系统图标显示错误的解决方法,如果你刚好遇到这个问题,跟着小编一起来操作吧。
推荐下载:win10纯净版
方法如下:
1、首先我们要用管理员权限来开启命令提示字符, 点击【开始菜单】→【Windows 系统】,在「命令提示字符」选项上用鼠标右键点击【以系统管理员身份运行】。
2、打开「系统管理员:命令提示字符」窗口以后,输入「ie4uinit.exe -ClearIconCache」并单击[Enter]。
3、接下来我们要先关闭系统界面,因此在执行此步骤前请先将所有正在进行的工作存盘并关闭。 然后在「命令提示字符」窗口中输入「taskkill /IM explorer.exe /F」,并单击[Enter],这时你会看到系统的所有界面都被关闭了,只剩此窗口。
4、接下来我们就要将图标缓存都先删除了! 输入「del /A /Q “%localappdata%IconCache.db”」然后单击[Enter]。
5、接下来输入「del /A /F /Q “%localappdata%MicrosoftWindowsExplorericoncache*”」单击[Enter]继续。
6、最后我们要输入「shutdown /r /f /t 60」指令,让计算机在 60 秒后自动重新启动。
7、你也可以将「60」更改为其他秒数,才不会在关机时手忙脚乱。
以上就是关于win10系统图标显示错误的解决方法的全部内容,还有不懂得用户就可以根据小编的方法来操作吧,希望能够帮助到大家。
相关文章
- 如何给windows10文件夹设置密码(windows10文件夹设置密码的方法步骤)
- win10无法正常关机的解决方法(win10不能正常关机怎么办)
- windows更新一直卡在100%怎么办(windows更新正在下载100%不动了如何处理)
- win10自带应用程序无法打开的解决方法(win10打不开自带应用程序怎么办)
- 如何关闭windows11自动更新(windows11如何关闭更新服务)
- win11编辑组策略怎么打开(win11如何打开编辑组策略)
- word怎样单独删除一页(word单独删除某一页怎么删)
- windows11蓝屏重启怎么解决(win11无限蓝屏重启进不了系统如何解决)
- 天玑930好还是天玑800好(天玑930和天玑800有什么区别)
- 联想打印机墨粉亮黄灯是什么意思(联想打印机墨粉亮黄灯怎么解决)
- win7自动开关机设置教程(win7如何设定自动开关电脑)
- 怎么删除word空行(word一次性删除空行方法)
- 小键盘变成了上下左右怎么改回去(小键盘变成了上下左右怎么恢复)
- 电脑识别不了usb设备怎么办(电脑usb无法识别的解决方法)
- 怎么取消页眉上面的一条横线(word顶端有一条横线怎样删除)
- win10无法与设备或资源通信的解决方法(win10无法与设备或资源通信怎么修复)
热门教程
Win11每次开机会检查tpm吗?Win11每次开机是否会检查tpm详情介绍
2Win11正式版怎么安装安卓APK应用?Win11安装安卓APK文件方法
3系统之家装机大师怎么用?系统之家装机大师使用教程
4Win10 21H1更新KB5003637后任务栏不能在底部显示怎么办?
5Win11电脑下载的文件被自动删除怎么办?
6Win11资源管理器的样式如何切换?Win11资源管理器样式切换方法
7Win11蓝屏怎么修复?win11蓝屏修复教程
8Win11正式版如何固定“此电脑”到任务栏?
9Win10和Win11哪个好用?Win10和Win11区别介绍
10电脑有必要升级Win11吗?升级Win11的注意事项
装机必备 更多+
重装教程
大家都在看
电脑教程专题 更多+