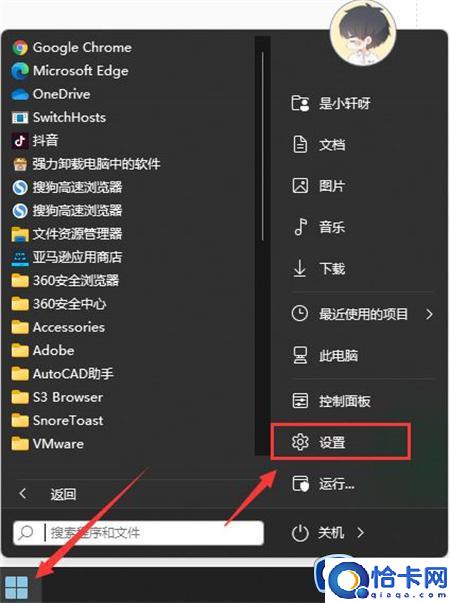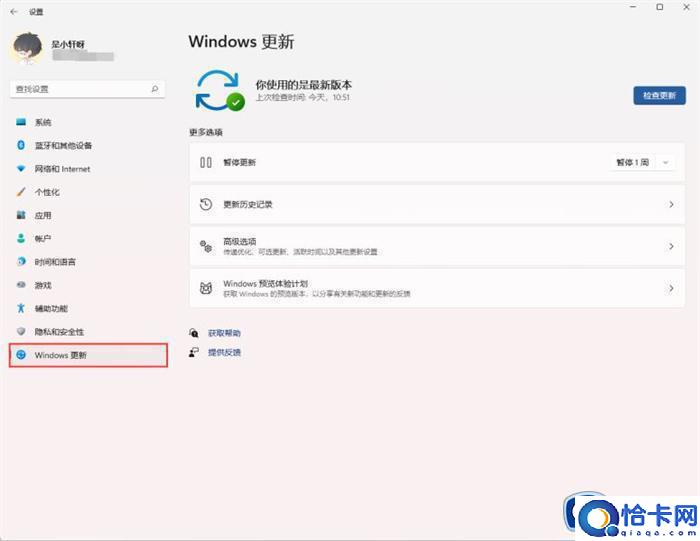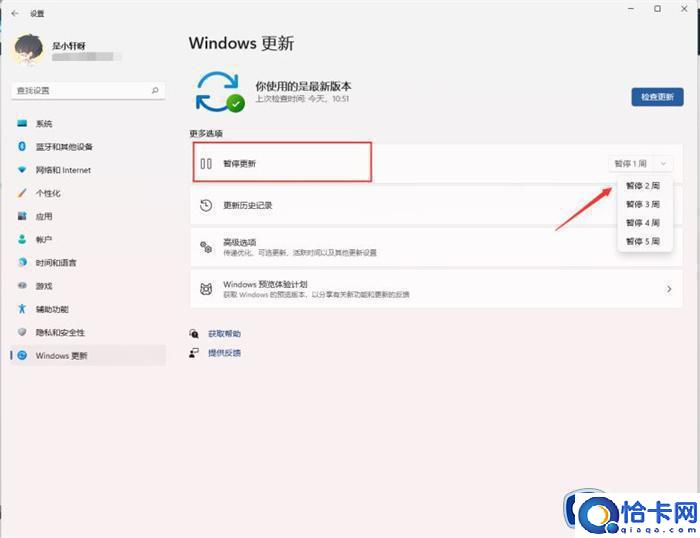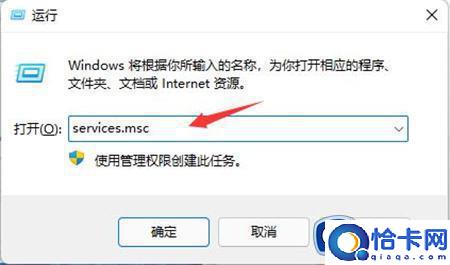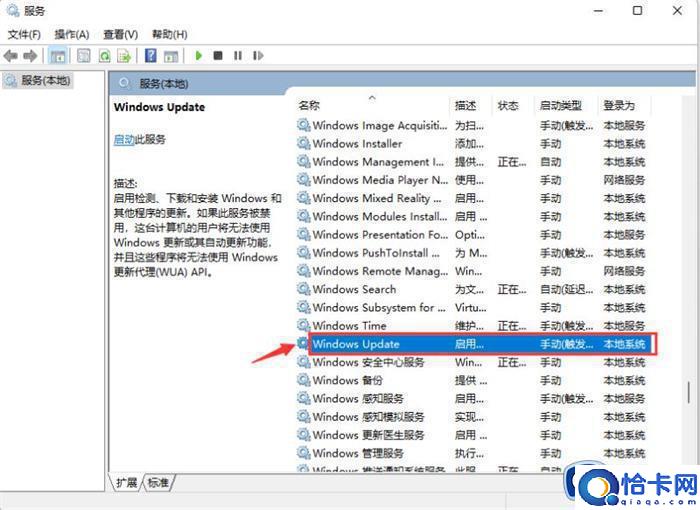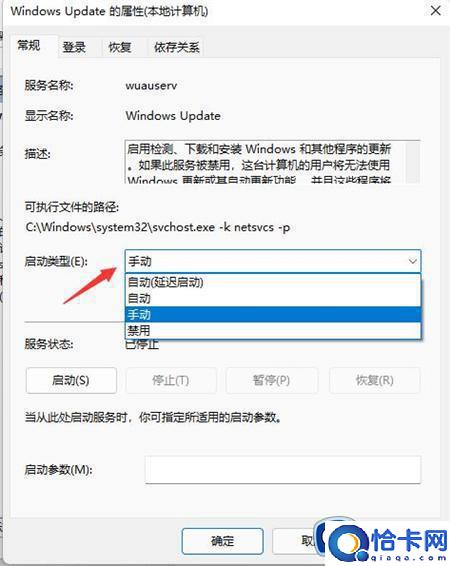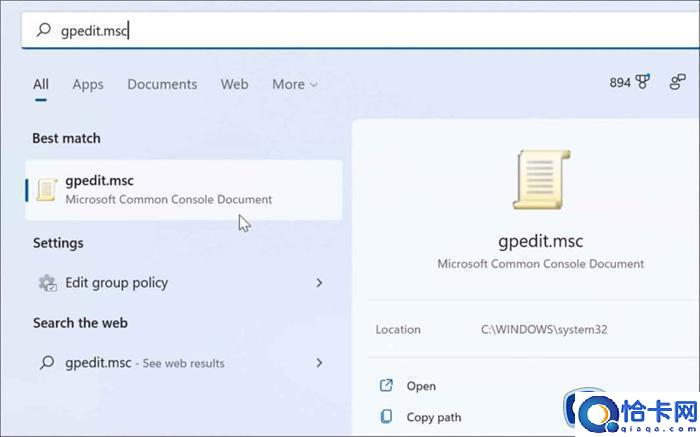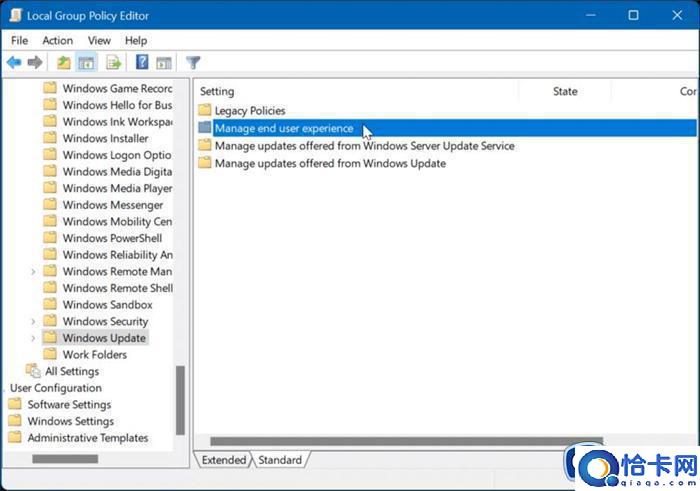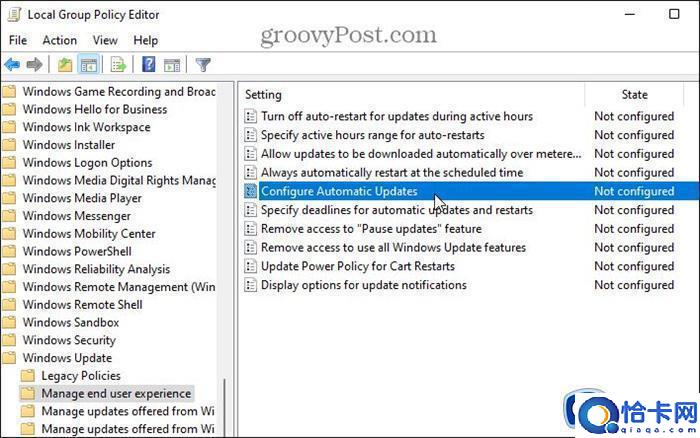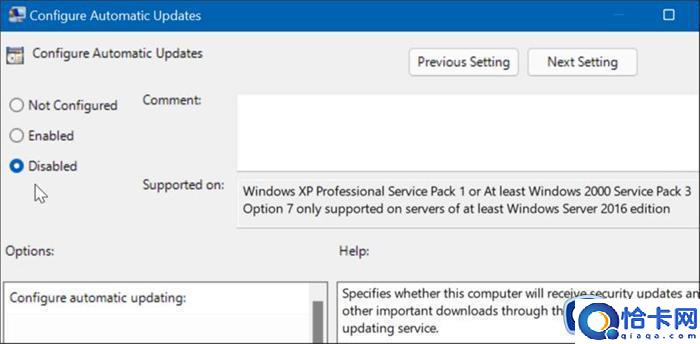如何关闭windows11自动更新(windows11如何关闭更新服务)
如何关闭windows11自动更新,windows11如何关闭更新服务。小编来告诉你更多相关信息。
由于目前windows11系统运行还不是很稳定,因此需要微软定期发送更新补丁推送进行修复,不过也导致了一些用户担心更新后的windows11系统会有新的问题,因此也不想要进行系统更新,可是如何关闭windows11自动更新呢?在本文中小编就来教大家windows11关闭更新服务设置方法。
推荐下载:windows11正式版镜像
具体方法:
方法一、
1、首先点击开始,在开始菜单中找到“设置”;
2、进入设置页面,点击左边的“windows更新”选项;
3、进入后在windows更新页面,点击“暂停更新”。选择暂停的时间,就可以暂时关闭win11的自动更新了。
方法二、
1、在键盘上按下win+r调出运行窗口;
2、在运行窗口中输入services.msc按下回车键确认即可打开“服务”;
3、在服务右侧下拉找到“windows update”,双击打开;
4、接着将“启动类型”改为“禁用”,再点击“停止”,最后点击确定即可。
方法三、
1、如果使用的是win11专业版或者是更高版本,则可以使用组策略来禁用自动更新。首先点击开始按钮,输入gpedit.msc,点击选择最上方的结果;
2、本地组策略编辑器打开时,转到以下路径:
ComputerConfiguration》AdministrativeTemplates》WindowsComponents》WindowsUpdate》Manageenduserexperience
3、点击配置自动更新策略;
4、点击已禁用选项以永久关闭Windows11的自动更新;
5、最后点击屏幕底部的确定即可。
关于windows11关闭更新服务设置方法就和大家简单介绍到这了,还有不懂得用户就可以根据小编的方法来操作吧,希望本文能够对大家有所帮助。
相关文章
- word怎样单独删除一页(word单独删除某一页怎么删)
- windows11蓝屏重启怎么解决(win11无限蓝屏重启进不了系统如何解决)
- 天玑930好还是天玑800好(天玑930和天玑800有什么区别)
- 联想打印机墨粉亮黄灯是什么意思(联想打印机墨粉亮黄灯怎么解决)
- win7自动开关机设置教程(win7如何设定自动开关电脑)
- 怎么删除word空行(word一次性删除空行方法)
- 小键盘变成了上下左右怎么改回去(小键盘变成了上下左右怎么恢复)
- 电脑识别不了usb设备怎么办(电脑usb无法识别的解决方法)
- 怎么取消页眉上面的一条横线(word顶端有一条横线怎样删除)
- win10无法与设备或资源通信的解决方法(win10无法与设备或资源通信怎么修复)
- win10无法开启网络发现功能的解决方法(win10网络发现无法启用怎么办)
- windows关闭推荐的项目方法(windows如何关闭推荐的项目)
- win10无法连接到这个网络的解决方法(win10连接不了这个网络怎么办)
- win10无法打开自带应用程序的解决方法(win10打不开自带的应用程序怎么办)
- win10安装程序无法正常启动的解决方法(win10安装程序启动不了怎么办)
- win10无法正常启动桌面的解决方法(win10桌面无法正常进入如何修复)
热门教程
Win11每次开机会检查tpm吗?Win11每次开机是否会检查tpm详情介绍
2Win11正式版怎么安装安卓APK应用?Win11安装安卓APK文件方法
3系统之家装机大师怎么用?系统之家装机大师使用教程
4Win10 21H1更新KB5003637后任务栏不能在底部显示怎么办?
5Win11电脑下载的文件被自动删除怎么办?
6Win11资源管理器的样式如何切换?Win11资源管理器样式切换方法
7Win11蓝屏怎么修复?win11蓝屏修复教程
8Win11正式版如何固定“此电脑”到任务栏?
9Win10和Win11哪个好用?Win10和Win11区别介绍
10电脑有必要升级Win11吗?升级Win11的注意事项
装机必备 更多+
重装教程
大家都在看
电脑教程专题 更多+